
音楽制作では、打ち込みだけでなく生演奏の要素を取り入れることで、よりオリジナリティ豊かな作品に仕上がります。Cakewalk by BandLabは、そんな多様な録音をサポートする高機能なDTMソフトです。本記事では、Cakewalkでの録音の準備から実際の手順、編集方法までをわかりやすく解説します。
- 録音をするために必要な事前準備
- トラック作成から録音するまでの操作方法
- 録音に便利な機能
を説明します。
- 1. 環境設定(録音の準備)
- 2. 録音する
- 3. オーディオファイルに保存
- よくある質問(FAQ)
- 関連記事まとめ
1. 環境設定(録音の準備)
場所:「編集」>「環境設定」
ここでは録音前の準備について説明します。録音の際には以下の設定が必要です。
- オーディオデバイスの設定
- レイテンシの設定
- 録音モードの設定
これら3つは「環境設定」を開いて設定します。
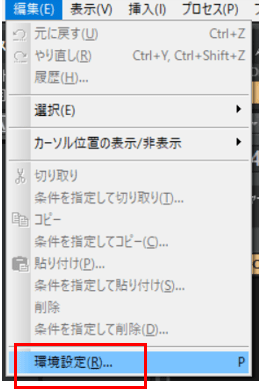
通常、マイクやギターなどの機器をパソコンに接続するにはオーディオインターフェイスが必要です。ただし以下の場合はオーディオインターフェイスが不要となります。
- マイクの録音でUSB接続の場合
- マイク用の3.5mmジャック入力端子を使用する場合
①オーディオインターフェイスありの場合
多くの場合、USBケーブルでパソコンとオーディオインターフェイスを接続します。マイクまたはギターなどの楽器をオーディオインターフェイスのCh1に接続します。
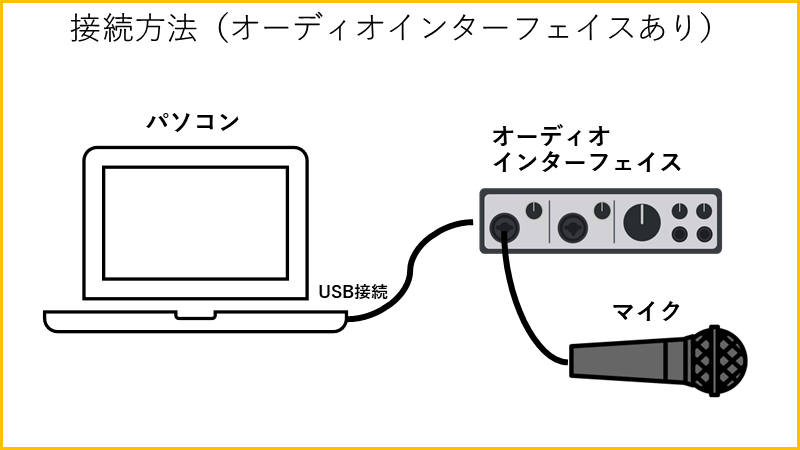
②オーディオインターフェイスなしの場合
パソコンとマイクをUSBまたはマイク端子と接続します。
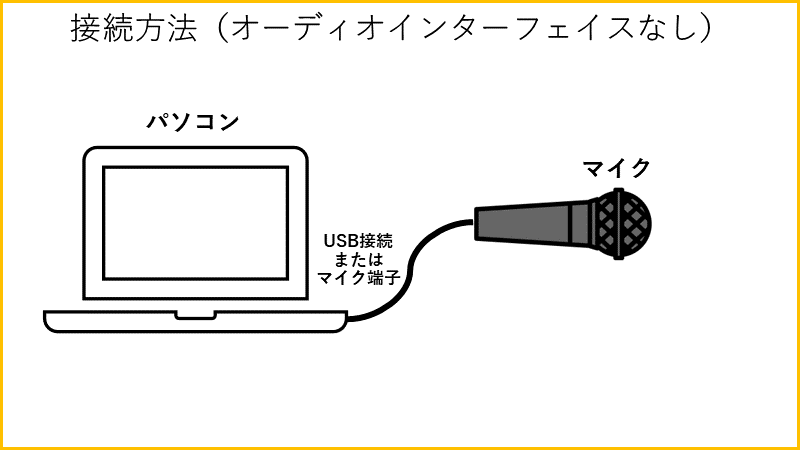
1.1 オプションタブ>ドライバモードの設定
場所:「オーディオ」>「オプション」
オーディオデバイスのドライバモード設定を行うにはオプションタブを開きます。すでにCakewalk by BandLabでオーディオデバイスを使用している場合、設定は不要です。
ドライバモードの設定
ASIOドライバに対応したオーディオインターフェイスを使用する場合、ドライバモードは「ASIO」に設定します。一方、パソコンのオーディオ端子やUSBヘッドセットなどの場合は通常「WASAPI排他」で設定します。

WDM/KS:
MMEよりもレイテンシが低い。WASAPIが普及する前での低レイテンシなwindows標準デバイスドライバで、WASAPIがうまく動作しない場合はこちらを使用。
WASAPI排他:
ASIOが使用できない環境での最有力候補。排他モードはcakewalkを使用しているときは他のアプリでの音が出ないが、音質が高い。
WASAPI共有:
WASAPIを使用しつつ、他のアプリでも音を出したい場合に使用。排他モードより音質は悪い。
ASIO:
ASIOドライバに対応したオーディオインターフェイスを使用している場合に選択(オーディオインターフェイスがASIOドライバ対応かは取説・仕様書で確認してください)
MME(32-Bit):
レイテンシーが高くまた、サウンドミキサーを経由するため音の劣化が顕著。他のモードが動作しない場合を除いて、通常は選択しない。
1.2 デバイスの選択タブ
場所:「オーディオ」>「デバイスの選択」
ここでは録音時に使用するオーディオデバイスのリスト設定を行います。
使用する入力デバイスを選択
- 「デバイスの選択」タブを開く
- 「入力デバイス」の録音に使用するデバイスすべてにチェックを入れる
ここでチェックを入れていないチャンネルは、録音時にトラックで指定する入力リストにも表示されません。必ず確認してください。
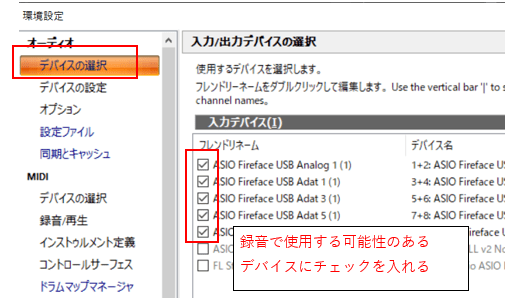
「入力/出力デバイスの選択」ではドライバモードによって認識したデバイス一覧が表示されるため、先に『1.1 オプションタブ>ドライバモードの設定』が必要。
1.3 デバイスの設定タブ
場所:「オーディオ」>「デバイスの設定」
デバイスの設定タブに移動して以下の設定を行います。
1. 再生・録音タイミングマスタの設定
「デバイスの設定」から「再生タイミングマスタ」と「録音タイミングマスタ」を録音に使用する1つのデバイスを設定する。

録音用のオーディオデバイスが複数あるとき、どちらかのデバイスを同期用のマスターデバイスとして使用する。デバイスが1つであってもデバイスのどちらかのチャンネル設定が必要。
2. ミキシングレイテンシの設定
ミキシングレイテンシの設定は録音において重要です。
レイテンシは遅延時間を指し、大きなレイテンシは音が遅れて聞こえる原因になります。そのため録音するときは可能な限りレイテンシを小さくすることが重要です。ただしレイテンシを小さくするとVSTプラグインを使用した場合のCPU使用率が上昇する可能性があります。録音時はプラグインを無効にしておくと良いでしょう。
ドライバーモードが「ASIO」の場合:
- 「ASIOパネルボタン」をクリック
- オーディオデバイスの専用画面からバッファサイズを小さく設定
ドライバーモードが「ASIO」以外の場合:
下の図にあるミキシングレイテンシの「バッファイサイズ」を最小値に設定します。
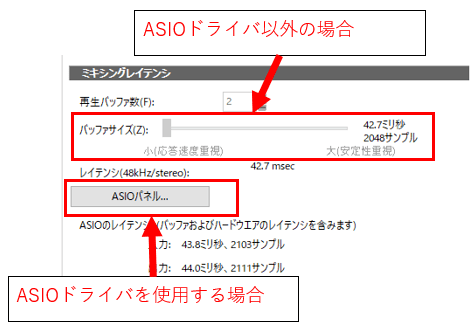
1.4 録音タブ
場所:「プロジェクト」>「録音」
ここでは録音方法の詳細を設定します。通常は複数テイクの録音が可能な「コンピング」モードが使いやすいです。
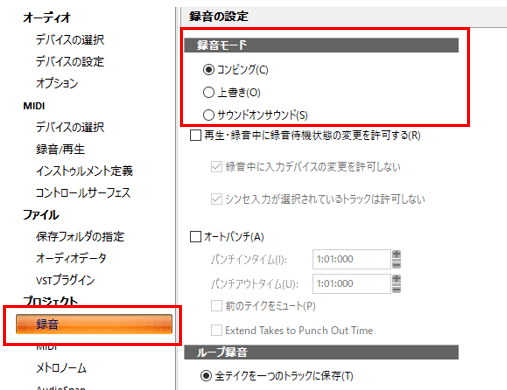
コンピング:
複数テイクを録音後、選んで1つのトラックに組み合わせる。新しいテイクを録音すると前のテイクは自動的にミュートされ、最新の録音だけが有効になる。その後、好きな部分を選べば一本のトラックが完成する。何度も録音する場合に特に便利。
上書き:
録音するたびに常にクリップに上書きされ、元の音は消去される。常に最新に録音されたものだけになる。
サウンドオンサウンド:
常に既存の音に録音された音がミックスされる。コンピングや上書きと違って録音ごとにミックスされたクリップが生成され、さらに録音中に前回の音も再生される。
2. 録音する
録音の環境設定が完了したら、実際に録音をしてみましょう。ここではトラックの作成から録音するまでの操作を説明します。
2.1 録音するトラックの作成と設定
手順1.オーディオトラックの作成
- トラックビューで、空白の領域で右クリックします。
- 表示されるコンテキストメニューから「オーディオトラックの挿入」を選択します。
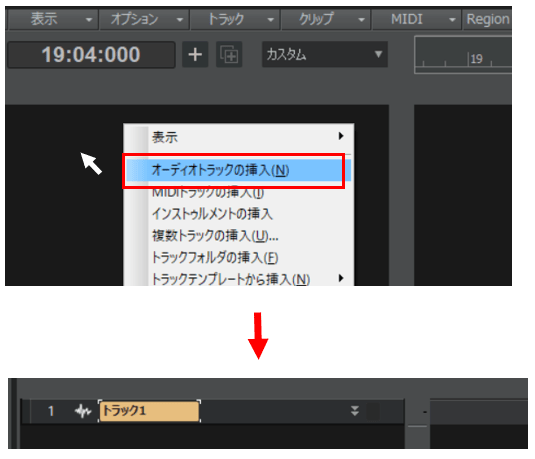
手順2.オーディオトラックに録音用デバイスを設定
- 作成したオーディオトラックの下端をドラッグして、トラックの詳細設定を表示します。
- 詳細設定ウィンドウ内で、インプット項目を見つけます。デフォルトでは「なし」に設定されています。
- インプット項目をクリックして、ドロップダウンメニューを表示させます。
- メニューから録音に使用するデバイス名を選択します。
録音に使用するデバイスが表示されない場合は『1. 環境設定(録音の準備)』を参照して設定します。
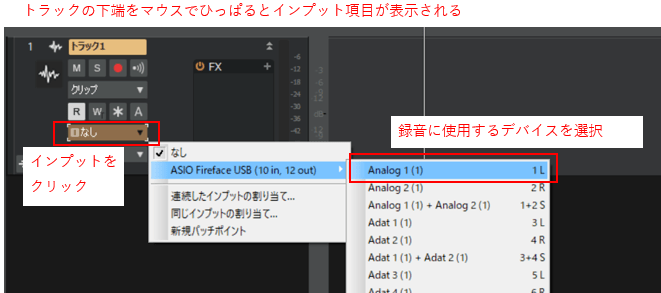
手順3.録音するトラックでインプットデバイスに音が入力できることを確認
インプットモニターをONにして入力音を確認します。レベルメーターが動かない場合、チャンネル選択の誤りかオーディオインターフェイスの入力レベル設定が小さい可能性があります。

手順4.クリップしていないことを確認する
録音トラックのメーターを確認し、録音する前に録音機器の入力レベルの調整をします。
※録音時の最大音が「0.0」を必ず超えないようにしてください。
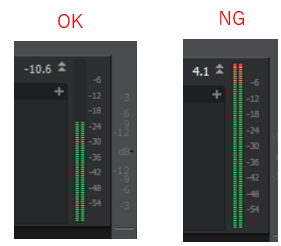
2.2 録音する
手順1.トラックを録音待機状態にする
録音を開始する前に録音待機状態に設定します。下の図の録音マークをクリックし、録音待機状態にします(必要なら複数のトラックを録音待機状態に)
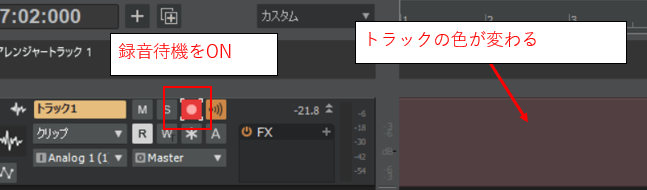
手順2.録音を開始する
コンソールビューの録音ボタンをクリックすると録音待機状態トラックの録音を開始します。
【ショートカットキー】(トラックが録音待機状態のとき)録音の開始 / 停止:
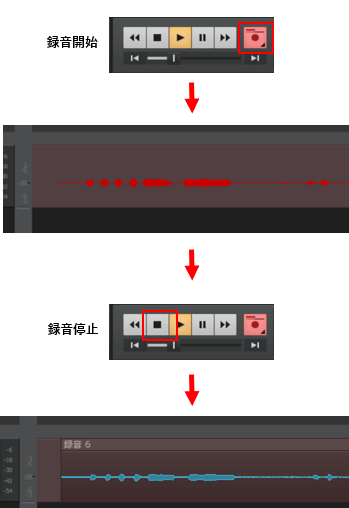
2.3 繰り返し録音する
繰り返す範囲を選択して画像右上のループボタン下にある「選択範囲をループ区間に設定」ボタンをクリックします。ループ区間に設定されると下の図のように黄色範囲が表示され、その区間を繰り返します(ループを解除する場合はループボタンで解除します)
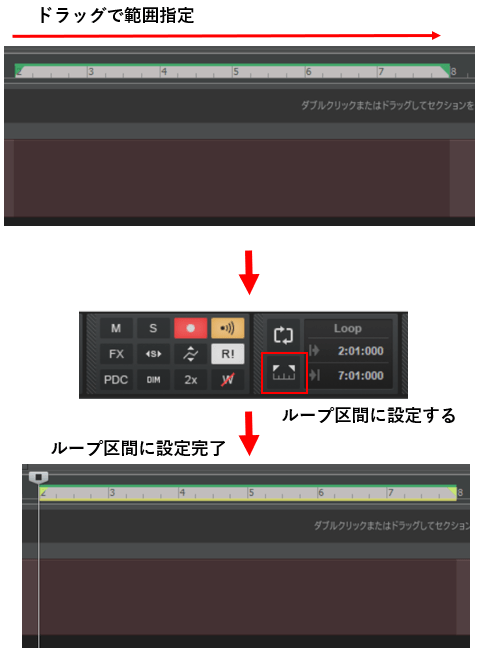
2.4 録音モードによる操作の違い
録音モードによって録音したオーディオデータに対して操作が異なります。
録音モードの詳細説明は『1.4 録音タブの【CHECK:録音モードの違い】』を参照してください。
- コンピング:
複数回録音後、各テイクから好きな場所を選択して1つのクリップを作成。最初は最新クリップしか表示されないが、トラック左のテイクレーンボタン(画像のオレンジマーク)を押すと全テイクが表示される。
マウスを波形の下半分に持って行くと範囲選択モードになり、そこで範囲を指定してトラックを完成させる。
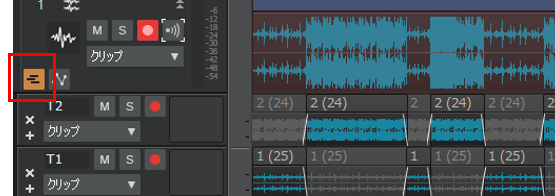
クリップの左右をマウスでドラッグすることで選択範囲を変更することも可能。
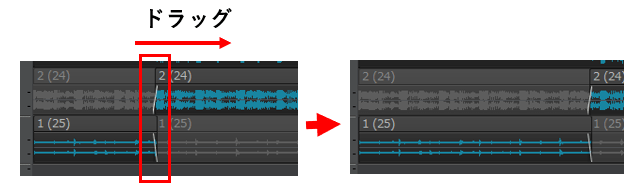
- 上書き:
上書きは特に操作は必要なく、録音が完了した時点でクリップが完成します。 - サウンドオンサウンド:
こちらも特に操作は必要なく、録音が完了した時点でクリップが完成します。
2.5 コントロールバーから録音モードを変更する
環境設定から録音モードを設定する方法は上で説明しましたが、コントロールバーからも録音モードを変更できます。
コントロールバーの録音ボタンを左クリック長押しで録音モードの設定が開き、録音モードを変更できます。また、録音ボタンを右クリックで環境設定の録音タブを開くことも可能です。
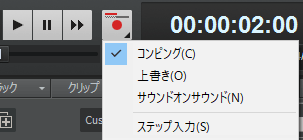
2.6 部分録音機能(オートパンチ録音)
部分的な録り直しはオートパンチ録音機能を使用すると便利です。事前に録音範囲を設定すると、その部分だけが録音されます。これによって修正箇所に集中し、自然な仕上がりが可能です。
オートパンチのイメージ

手順1. オートパンチ区間の設定
オートパンチ設定にする範囲を決め、下の図に表示されているオートパンチボタンの下にある「選択範囲をパンチ区間に設定」ボタンをクリックします。赤でパンチ区間が表示され、オートパンチボタンが黄色く点灯します。
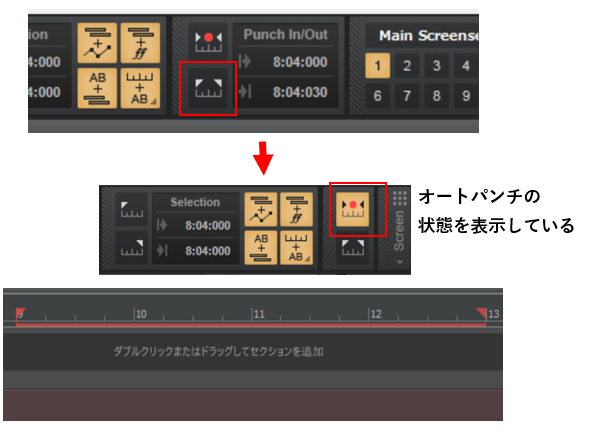
手順2. 録音開始
そのまま録音することでパンチ区間外は録音されず、パンチ区間のみ録音されるようになります。
録音は音質を気にしない場合はパソコンに内蔵されている機能だけでも可能ですが、DTMなど音楽用途の音を録音したい場合はボーカル・音楽問わずマイクとオーディオインターフェイスが必要不可欠になります。
3. オーディオファイルに保存
3.1 録音したトラックをオーディオファイルに保存
場所:トラック全体が選択状態で「ファイル」>「エクスポート」>「オーディオ」
手順1.対象のトラックを選択してエクスポート
オーディオファイルに保存するには、まず対象のトラックを選択します。
トラック左上の数字部分をクリックして全体を選択。次に「エクスポート」から「オーディオ」を選びます。

手順2.エクスポートの詳細設定
②エクスポート画面で「ファイル名」「チャンネルフォーマット」「サンプルレート」「ビット数」を設定し、保存します。サンプルレートとビット数は録音設定に合わせてください。詳細は以下の記事で解説しています。
オーディオエクスポートの方法
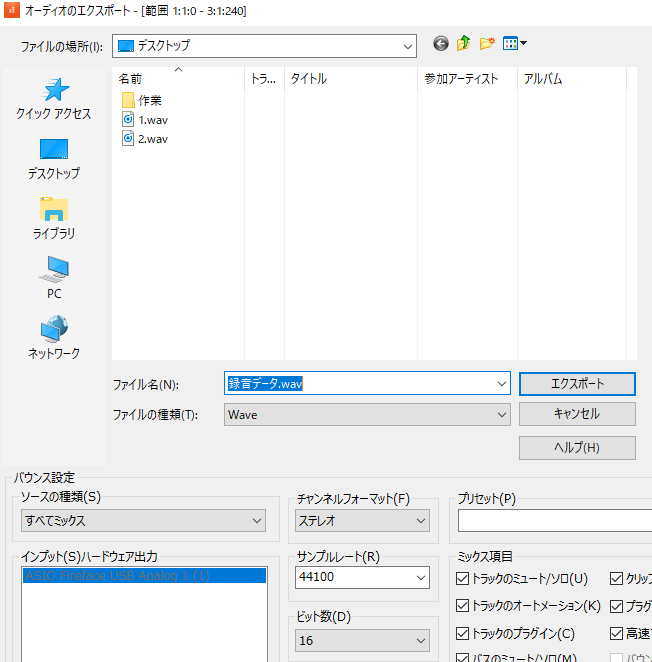
よくある質問(FAQ)
Q: 「オーディオ」>「デバイスの選択」でオーディオデバイスが一覧に表示されません。
A: ドライバーモードの設定が合っていない可能性があります。
「オーディオ」>「オプション」でドライバモードを使用するデバイスに合わせて正しく設定します。
- ASIOドライバに対応したオーディオインターフェースの場合:「ASIO」を選択
- パソコン内蔵やUSBオーディオデバイスの場合:通常「WASAPI排他」を選択
詳しい設定は当記事で解説している『1.1 オプションタブ>ドライバモードの設定』を参照してください。
Q: 以前は問題なく使えていたオーディオデバイスが、最近のCakewalkで認識されなくなりました。
A: 「オーディオ」>「デバイスの選択」で録音に使いたいデバイスの横にあるチェックボックスにチェックを入れます。
チェックを入れ忘れるとそのデバイスはリストに表示されません。詳しい設定は当記事で解説している『1.2 デバイスの選択タブ』を参照してください。
Q: 録音を始めたのですが、音が遅れて聞こえるので上手く録音できません。
A: バッファサイズを小さい値に設定することでレイテンシを小さくできます。
- ASIOドライバを使用している場合:
オーディオデバイスごとにASIO専用の設定画面があります。 - ASIO以外の場合:
「オーディオ」>「デバイスの設定」にある「ミキシングレイテンシ」のバッファサイズを最小値に設定します。レイテンシが小さくなったことで音の遅れが改善されるはずです。
録音の精度は上がりますが、その分CPUやデバイスへの負荷も高くなります。バランスを考えながら値を調整することが重要です。詳しい設定は当記事で解説している『1.3 デバイスの設定タブ』を参照してください。
Q: 録音を始めようとしたのですが、コンソールの録音ボタンを押しても反応がありません。
A: Cakewalkでは録音を開始する前に録音したいトラックを録音待機状態にする必要があります。
コンソールの録音ボタンは待機状態になっていないと機能しません。トラックの録音ボタン(赤丸)をクリックして、トラックを録音待機状態(点滅)にします。
複数トラックを同時に録音したい場合、それぞれのトラックを待機状態にしてください。詳しい設定は当記事で解説している『2.2 録音する』を参照してください。
関連記事まとめ
Cakewalk by BandLabの使い方
ボーカルミキシングの準備
ボーカルトラックの処理
仕上げと書き出し





