
パソコンで音楽制作を行うには、DAWと呼ばれるソフトウェアが必要です。DAWはMIDI入力・録音・オーディオ編集・ミキシング・エフェクト処理などが可能です。このような音楽制作の一例に高機能DAW「Cakewalk by BandLab」があります。
Cakewalk by BandLabは無料ながら多機能なソフトウェアです。このDAWはかつて有料だったcakewalk社の「SONAR」が開発終了した後、BandLab TechnologiesによってCakewalk by BandLabとして復活しました。
- すべて無料で使用可能
- 楽器やボーカルなどの録音・編集機能が充実
- VSTプラグインが使用可能(外部エフェクトが使用できる)
- 定期的にアップデートが実施されており、新しい機能が使用可能
- Cakewalk by BandLabの入手からインストールまでの方法
- Cakewalk by BandLabをインストール後のアクティベート方法
を紹介します。
- Cakewalk by BandLabを導入する前に
- 1. Cakewalk by BandLabの入手とインストール
- 2. Cakewalk by BandLabのアクティベート
- 3. 「BandLab Assistant」のインストール(任意)
- 4. インストール後の環境設定
- 関連記事まとめ
Cakewalk by BandLabを導入する前に
先日BandLabからCakewalk by BandLabを廃止し、次世代DAW「Cakewalk Next」「Cakewale Sonar」に置き換えるという発表がありました。
Cakewale Sonar公式にあるFAQsによると、現在使用中のCakewalk by BandLabは今後も使用可能ですが、サポートは打ち切られるとのことです。
Cakewalk by BandLabは廃止されるのでしょうか?
はい、最終的には。Cakewalk Sonar が一般公開されるまで、Cakewalk by BandLab のコミュニティ サポートとメンテナンスを提供し続けます。Sonar のリリース後のある時点で、Cakewalk by BandLab はサポートされなくなります。既存の Cakewalk by BandLab ユーザーは、Cakewalk Sonar のリリース後も引き続きソフトウェアを使用できることに注意してください。それまでの間、Cakewalk by BandLab は引き続きこちらからご利用いただけます。
1. Cakewalk by BandLabの入手とインストール
1.1 インストーラ入手
まずはインストーラを入手方法について説明します。
手順1. BandLab公式HP(以下のリンク)にアクセス
手順2. 「ダウンロード」をクリック
ダウンロードをクリックしてCakewalk Installerのページへ移動します。

手順3. 「Cakewalk Installer」をクリック
Cakewalk Installerをクリックすると、インストーラがダウンロードされます。
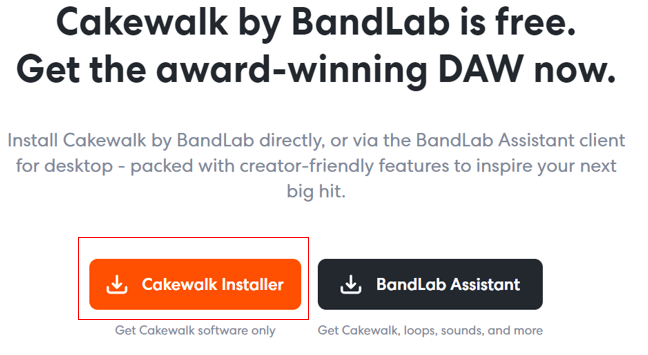
1.2 Cakewalk by BandLabとアドオンのインストール
ダウンロードしたCakewalkSetup.exeを使い、Cakewalk by BandLabとアドオンのインストール方法について説明します。
手順1. CakewalkSetup.exeを実行
ダウンロードしたCakewalkSetup.exeを実行すると、Cakewalk by BandLabのインストールが開始されます。
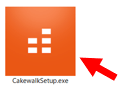
手順2. インストール内容の選択
使用する言語(ここでは「Japanese」)を選択して「OK」をクリックします。
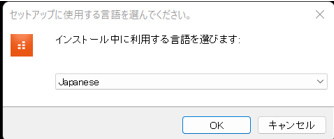
画面の指示に従って先へ進めます。「追加のインストーラー」としてアドオンをインストールするか聞かれますが、ストレージの容量に余裕がある場合はすべてインストールで良いでしょう。
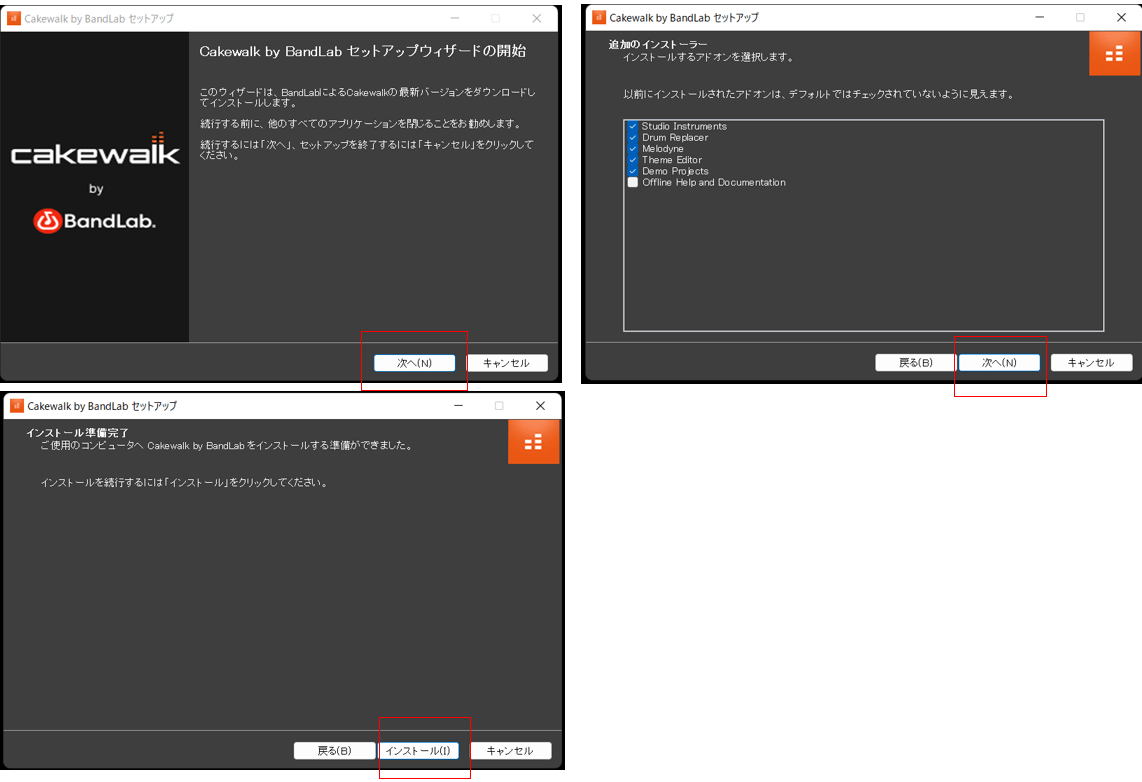
1.Studio Instruments:4種の専用音源
- エレクトリックピアノ音源「SI-Electric Piano」
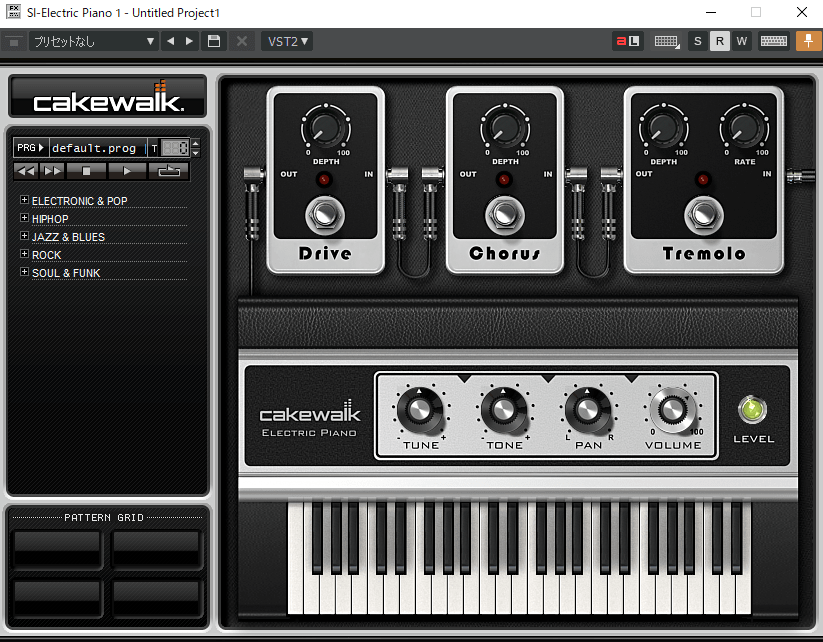
- ストリングス音源「SI-Strings」
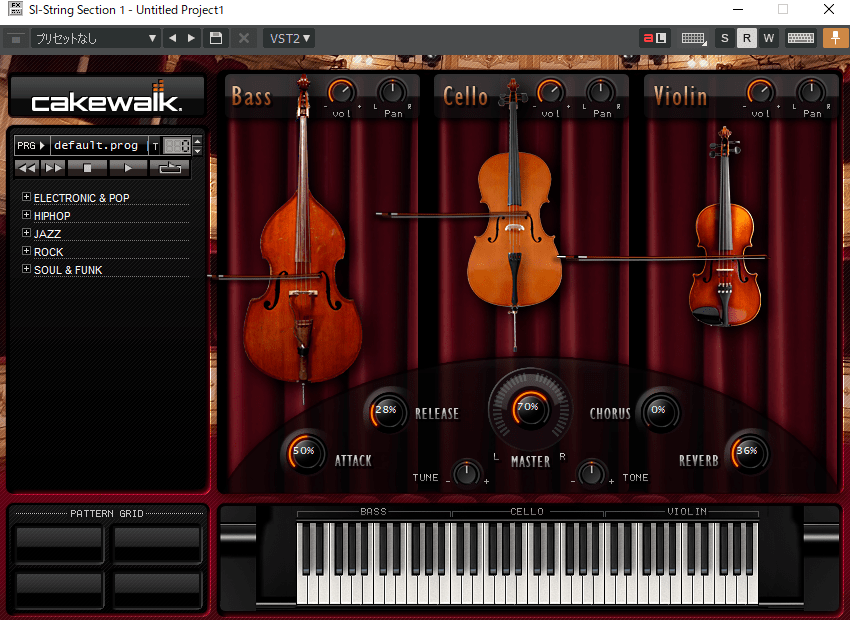
- ベース音源「SI-Bass Guitar」
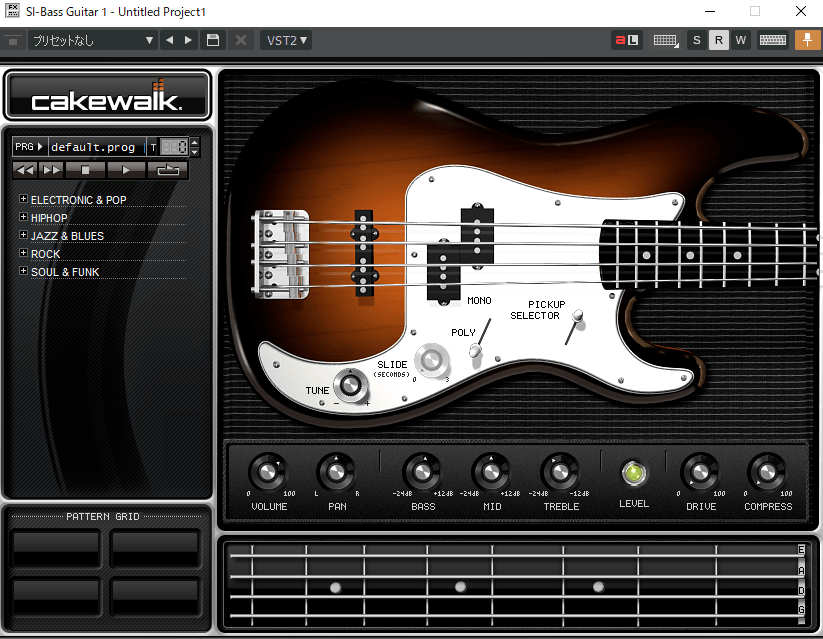
- ドラム音源「SI-Drums」
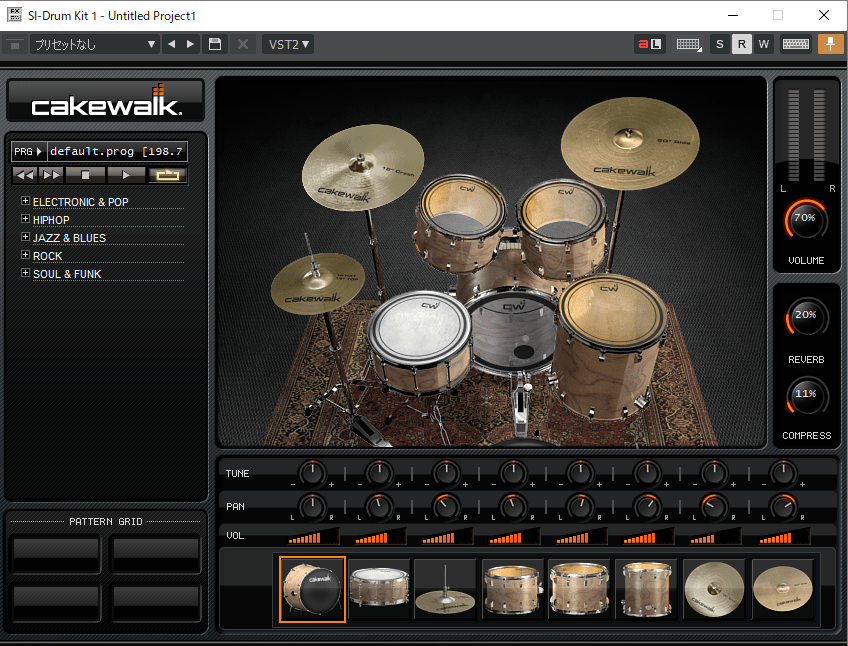
2.Drum Replacer:ドラムオーディオの置き換えプラグイン
録音されたドラムの各パーツごとの音を別の音に置き換えるプラグイン。
ドラムオーディオからスネアだけ別の音に置き換えたり、残響だけ取り除いたりすることが可能。
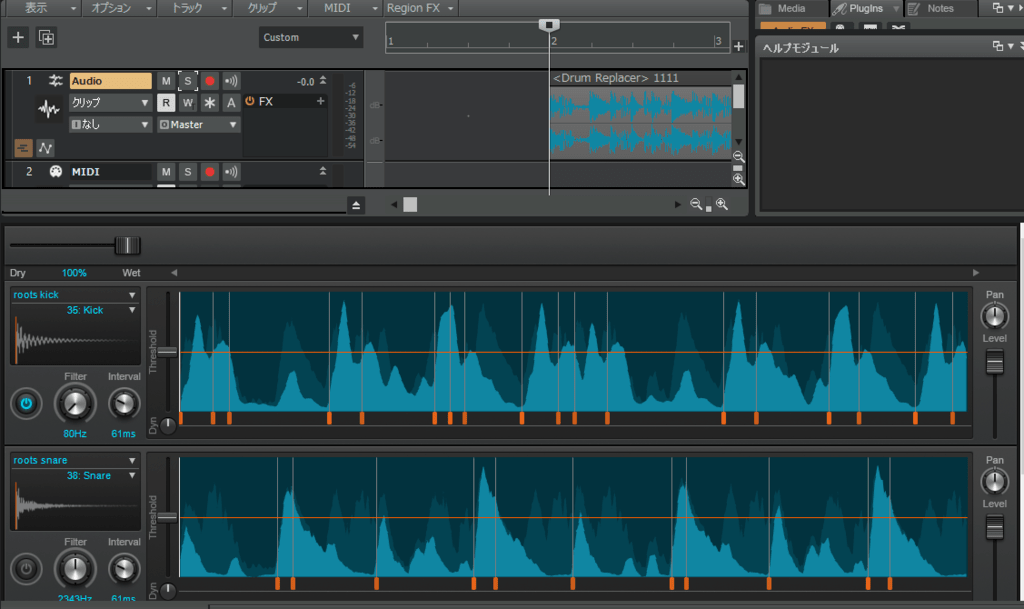
3.Melodyne:ボーカル補正プラグイン(30日間試用版)
ボーカルや楽器なオーディオデータのピッチ補正やタイミング補正などできるツール。

4.Theme Editor:画面デザインを編集
cakewalkのGUIを編集・加工するためのエディター。Prochannelやcakewalkに付属するプラグインのパネルの色や柄など変更可能。

手順3. Cakewalk by BandLab本体のインストール(自動でインストール開始)
Cakewalk by BandLab本体のセットアップが開始されるので、画面に従ってインストールまで進めます。
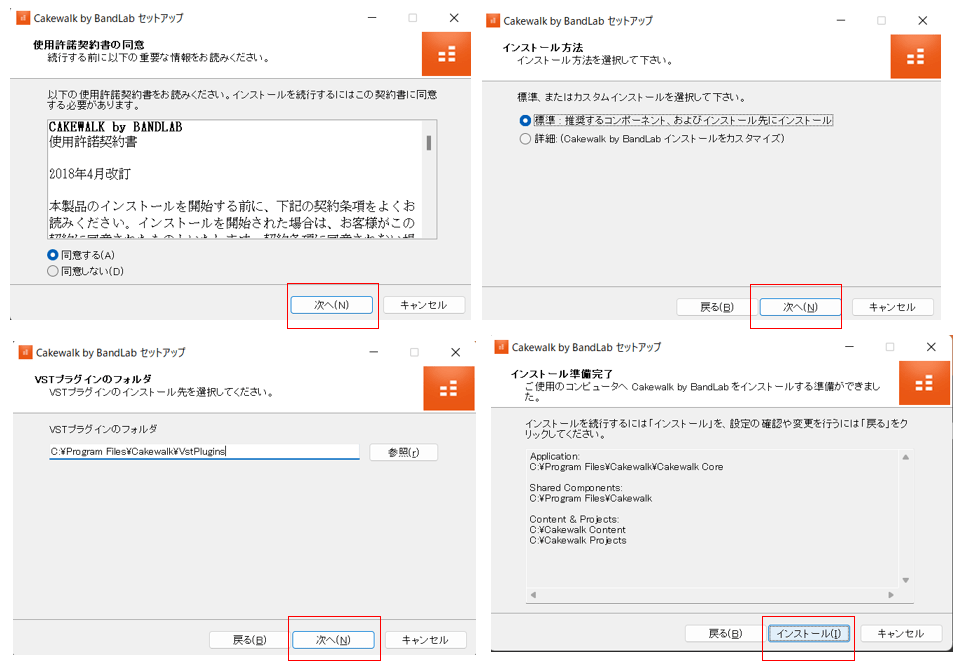
Cakewalk by BandLab本体のインストールが完了したら、下の図のように表示されます。

手順4. アドオンのインストール(自動でインストール開始)
「追加のインストーラ」でチェックを入れたアドオンが自動でインストールされます。
ほとんどのアドオンはユーザーが操作する必要はありませんが、「Melodyne」は以下のウィンドウが立ち上がるので指示に従ってインストールを進めます。
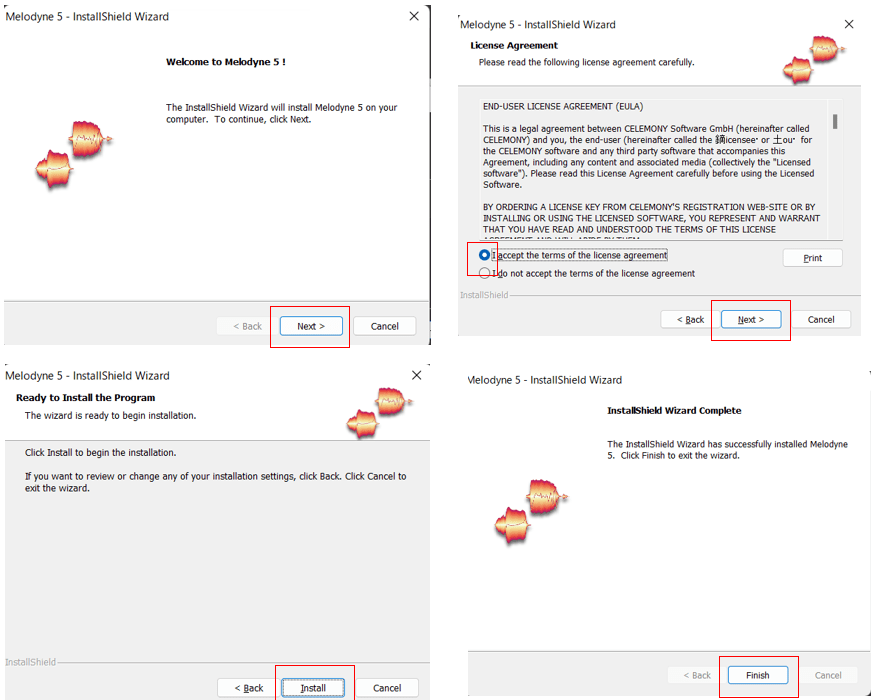
以下の画面が表示されたらインストール完了です。
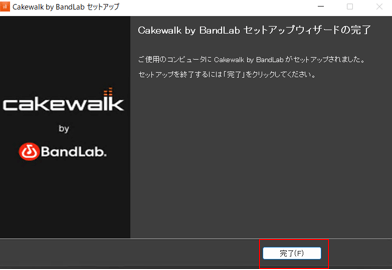
1.3 Cakewalk by BandLabの起動
インストール完了後、自動でCakewalk by BandLabが起動します。初回起動のみ以下の画面が立ち上がるので「次へ」をクリックします。
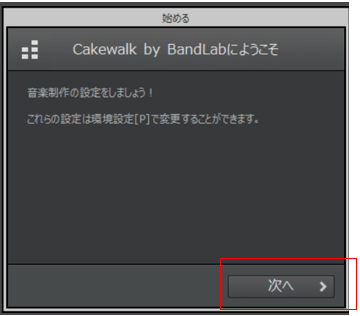
「オーディオのセットアップ」ではデフォルトのオーディオ入出力を設定します。
「入力デバイス」は録音に使用するデバイス、「出力デバイス」は音を出力するデバイスの設定を行います(後から「環境設定」画面で変更や詳細設定ができます)
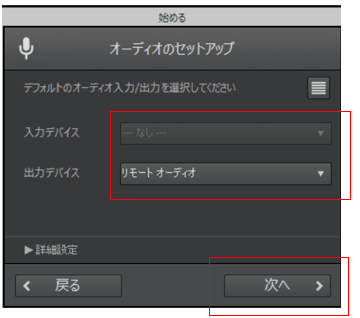
この後は画面の指示に従って、Cakewalk by BandLab初回起動時の設定を完了します。
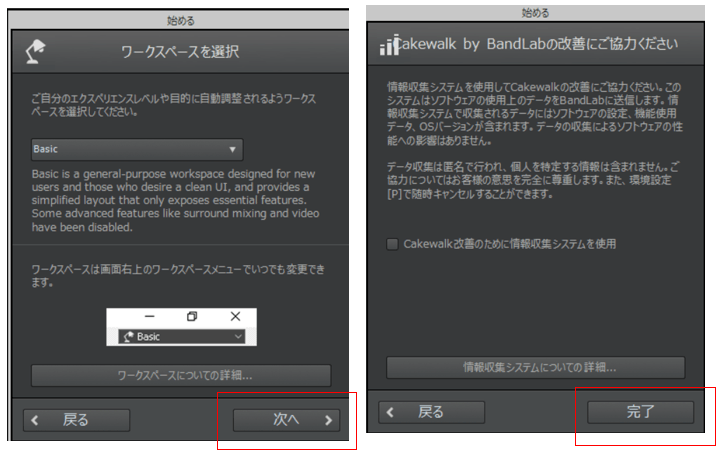
次はCakewalk by BandLabのアクティベートに向けて「Bandlabアカウント」の作成します。
2. Cakewalk by BandLabのアクティベート
「Cakewalk by BandLab」は無償製品ですが、アクティベート(ライセンス認証)が必要です。「Cakewalk by BandLab」のインストール直後はアクティベートがされていません。
アクティベートには「Bandlabアカウント」が必要になるため、まずは登録方法を説明します。
2.1 BandLabのアカウント作成
手順1. BandLab公式HP(以下のリンク)にアクセス
手順2. 「名前」「メール」「パスワード」を入力後「サインアップ」をクリック
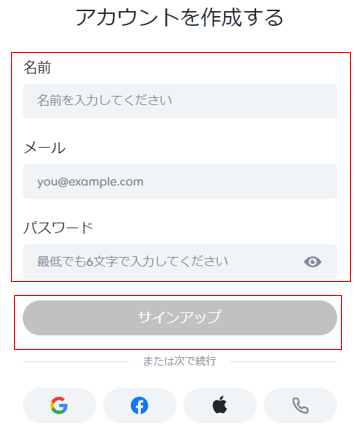
手順3. 「ユーザーネーム」を入力後「続ける」をクリック
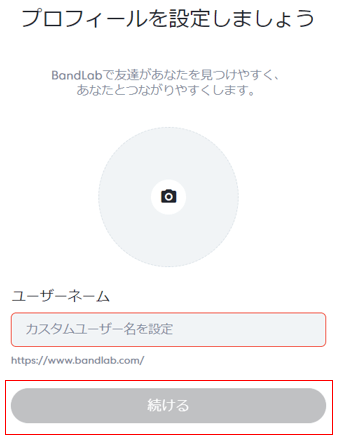
手順4. 画面の指示に従って入力を進める
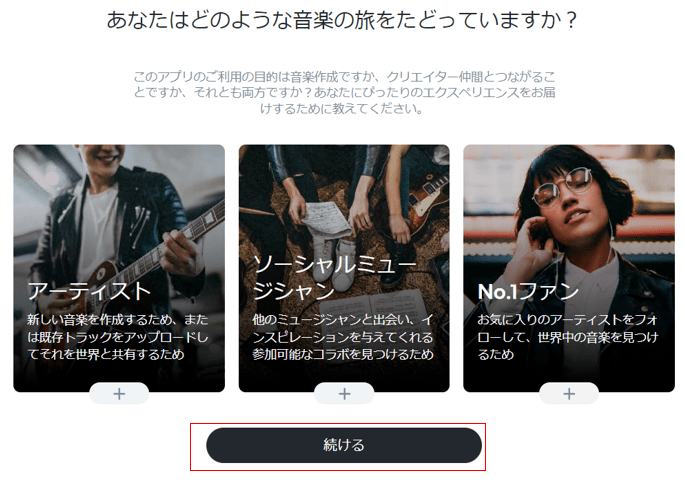

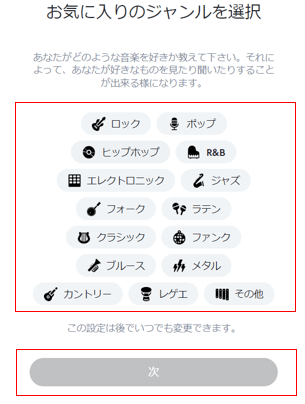
これでBandLabアカウントの作成は完了です。
2.2 「Cakewalk by BandLab」のアクティベート
BandLabアカウントにサインインすると「Cakewalk by BandLab」がアクティベートされます。
手順1. BandLabサインインページを開く
場所:Cakewalk by BandLab >「ヘルプ」>「BandLabにサインイン」
Cakewalk by BandLabを起動後に「ヘルプ」>「BandLabにサインイン」をクリックします。
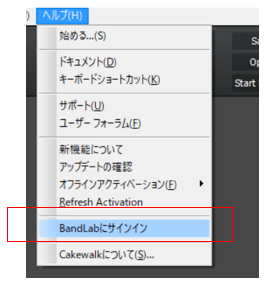
手順2. BandLabアカウントにログイン
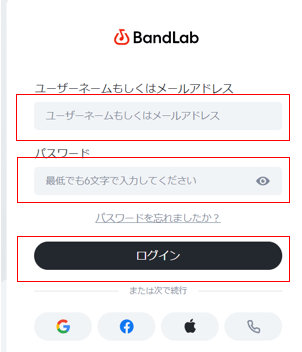
手順3. アクティベーション実施
BandLabアカウントにログインすると、自動でCakewalk by BandLabのアクティベーションが実施されます(下の図のように表示されたら完了です)
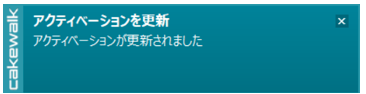
3. 「BandLab Assistant」のインストール(任意)
Cakewalk by BandLabは定期的にアップデートされています。BandLabアシスタントを使用することでCakewalk by BandLabのアップデートをスムーズに行えます。
3.1 「BandLab Assistant」のインストール手順
手順1. BandLab公式HP(以下のリンク)にアクセス
手順2. 「BandLab Assistant」のダウンロード
BandLab Assistantをクリックするとインストーラを入手できます。

手順3. インストーラの実行

手順4. 「BandLab Assistant」にログイン
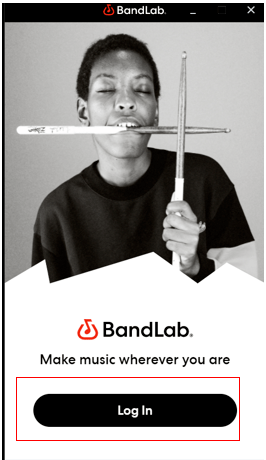

以上でBandLab Assistantのインストールは完了です。
4. インストール後の環境設定
はじめて使うDAWはインストールしただけでは正常に動作しません。環境設定をして初めて使える状態になるため、必ず設定してください。
ここでは必要最低限の設定を記載していますが、詳細は以下の別記事でまとめてあります。こちら記事ではMIDIや負荷などについても取り上げています。
環境設定はメニューバーの編集タブから設定します。
場所:「編集」>「環境設定」
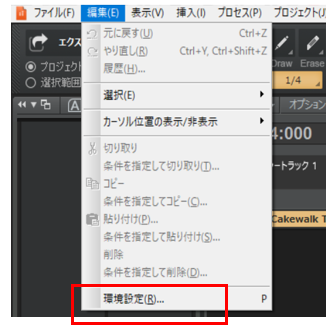
初期状態では項目が省略された簡易表示になっていますが、変更する設定は詳細表示にあるので詳細表示をクリックします。
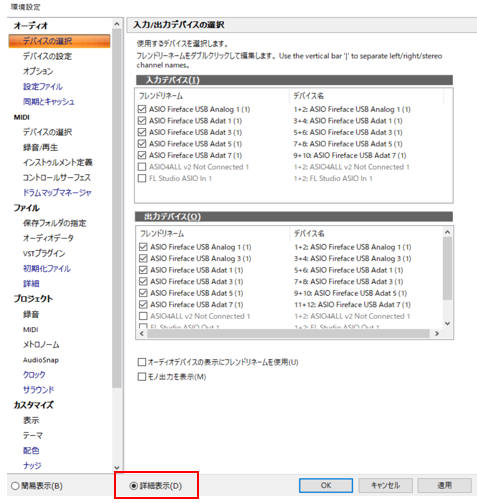
4.1 オーディオデバイスの設定
ここの設定はオーディオインターフェイス・PCのマイク端子・PCのイヤフォン端子など、音の入出力をする機器をCakewalk by Bandlabで使えるようにします。
ドライバモードの設定
オーディオデバイスはドライバが必要です。音質・音の遅延・ほかのアプリケーションと同時使用可能かなど、ドライバモードの選択次第でオーディオデバイスの挙動が変わります。
場所:「オーディオ」>「オプション」
「ドライバーモード」を5つのタイプから選択します。この設定で「入力/出力デバイス」で選択可能なオーディオデバイスが決定します。

ASIO対応のオーディオインタフェイスを使用する場合
ドライバモードを「ASIO」に選択します。
それ以外のオーディオインタフェイス、PCの端子などの場合
ドライバモードを「WASAPI 排他」または「WASAPI 共有」を選択します。これでオーディオデバイスが使用できない場合「WDM/KS」または「MME(32-Bit)」を選択します。
入力/出力デバイスの選択
ここでは「録音で使うデバイス」と「音の出力で使うデバイス」の設定方法を説明します。
場所:「オーディオ」>「デバイスの選択」
「入力デバイス」と「出力デバイス」の一覧が表示されます。ここでリストアップされているデバイスは「PCに接続された機器」や「仮想オーディオデバイス」などの中から、既に設定済みの「ドライバモード」に対応したデバイスが表示されます。
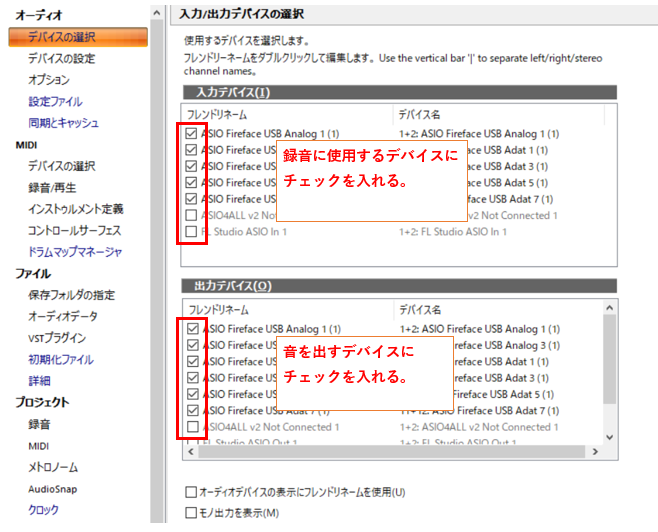
入力デバイス(録音などで使う入力オーディオデバイス)
録音で使う可能性があるデバイスにすべてチェックを入れます。
出力デバイス(スピーカー・ヘッドフォンなどへ出力するオーディオデバイス)
音の出力をする可能性があるデバイスにすべてチェックを入れます。
4.2 MIDIデバイスの設定
入力/出力デバイスの選択
場所:「MIDI」>「デバイスの設定」
ここでは接続されているデバイスの一覧が表示されます。この中から使うデバイスにチェックを入れて、使うMIDIデバイスを選択します。
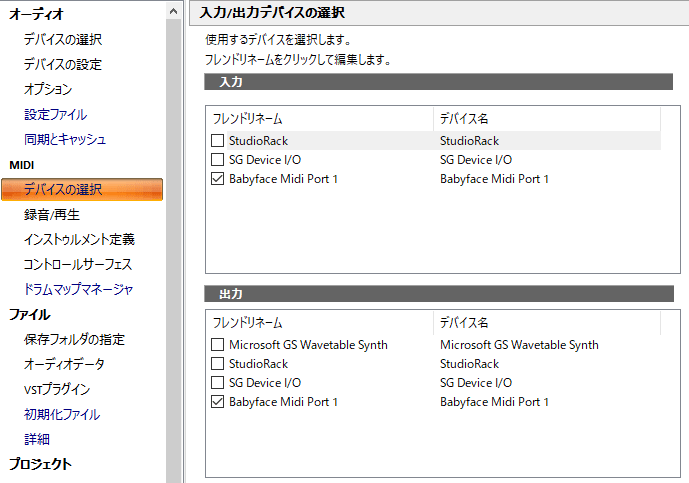
4.3 VSTプラグインの管理
VSTプラグインの設定
場所:「ファイル」>「VSTプラグイン」
ここではVST・VSTiの設定をします。「VSTプラグインの検索」の「追加」をクリックしてプラグインが含まれるフォルダをVSTプラグインの検索へ追加していきます。

関連記事まとめ
Cakewalk by BandLabの使い方





