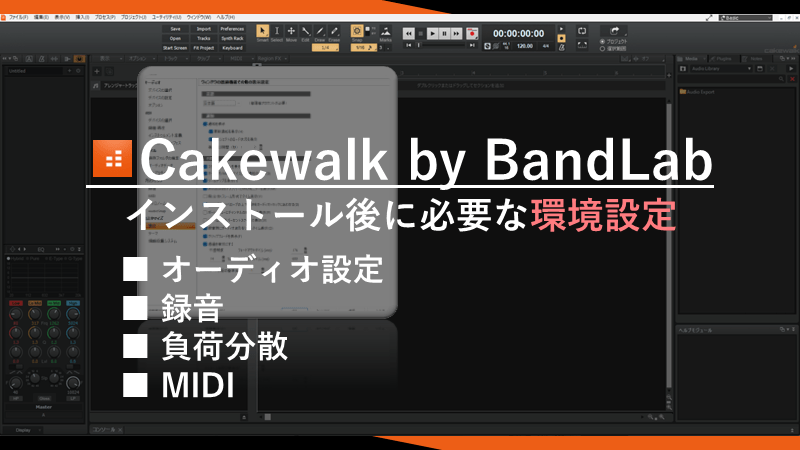
Cakewalk by BandLabが無料で使えることもあり、これからDTMをはじめようという人もいるかと思います。しかしインストールしてすぐ万全に使えるわけでなく、はじめて使うDAWはまず最低限必要な環境設定を行わないと正常に動作しません。
- Cakewalk by BandLabをインストールした後に必要な環境設定
- 操作性と効率が上がるカスタマイズ
を説明します。
■環境設定の開き方
場所:「編集」>「環境設定」
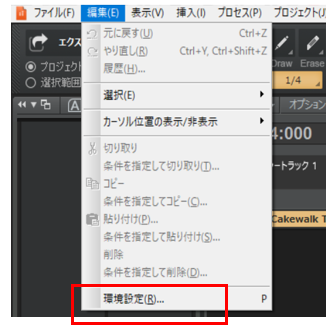
環境設定の初期状態は設定項目が省略された「簡易表示」になっています。そのため詳細表示を選択しておきます。
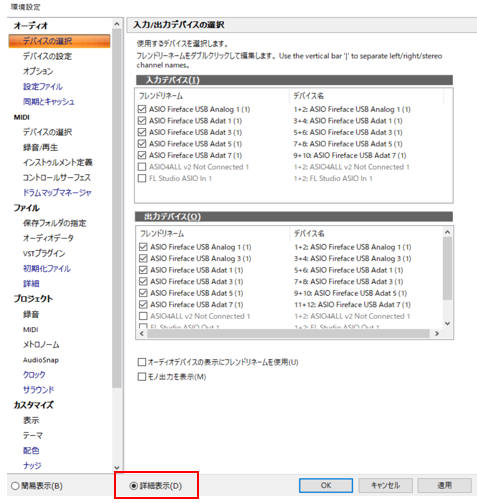
- 1. 基本設定:オーディオの設定(必須)
- 2. 処理負荷の分散設定
- 3. MIDIの設定
- 4. ファイルの設定
- 5. カスタマイズの設定
- 関連記事まとめ
1. 基本設定:オーディオの設定(必須)
オーディオデバイスの入出力に使用する機器の設定方法を説明します。
この設定はオーディオインターフェイス・PCのマイク端子・PCのイヤフォン端子など音の入出力を行う機器を「Cakewalk by Bandlab」で使用可能にします。
1.1 ドライバモードの設定
オーディオデバイスはドライバが必要となります。ドライバモードの選択により「音質」「レイテンシ(音の遅延)」「他のアプリケーションと同時使用可能か」などオーディオデバイスの挙動が変化します。
場所:「オーディオ」>「オプション」
「ドライバモード」を5つの中から選択します。この設定によって後で紹介する「入力/出力デバイス」で選択可能なオーディオデバイスが決定します。

1.ASIO対応のオーディオインタフェイスを使用する場合
ドライバモードを「ASIO」に設定します。
2.それ以外のオーディオインタフェイス、PCの端子などの場合
ドライバモードを「WASAPI 排他」もしくは「WASAPI 共有」に設定します。それでもオーディオデバイスが使用できない場合は、「WDM/KS」もしくは「MME(32-Bit)」に設定します。
WDM/KS:
MMEよりもレイテンシが低い。WASAPIが普及する前での低レイテンシなwindows標準デバイスドライバであり、WASAPIがうまく動作しない場合はこちらを使用。
WASAPI排他:
ASIOが使用できない環境での最有力候補。排他モードはcakewalkを使用しているときは他のアプリでの音が出ないが、音質が高い。
WASAPI共有:
WASAPIを使用しつつ他のアプリでも音を出したい場合に使用。排他モードより音質は悪い。
ASIO:
オーディオインターフェイスに付属するASIOを使用する。
MME(32-Bit):
レイテンシーが高くまた、サウンドミキサーを経由するため音の劣化が顕著。他のモードが動作しない場合を除いて、通常は選択しない。
1.2入力/出力デバイスの選択
「録音で使用するデバイス」と「音の出力に使用するデバイス」の設定方法について説明します。
場所:「オーディオ」>「デバイスの選択」
下の図のように「入力デバイス」と「出力デバイス」の一覧が表示されます。
この一覧に表示されるデバイスは「PCに接続された機器」や「仮想オーディオデバイス」などのうち、すでに設定済みの「ドライバモード」に対応したデバイスが表示されます。
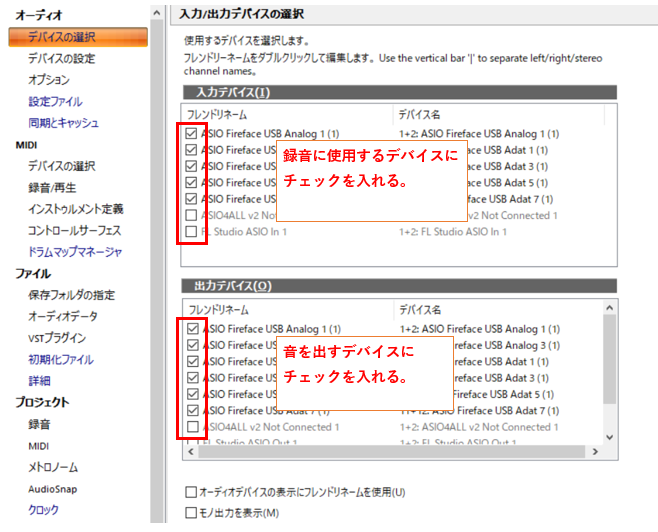
1.入力デバイス(録音などに使用する入力オーディオデバイス)
録音で使用する可能性のあるデバイス全てにチェックを入れます(ここでチェックを入れたデバイスはオーディオトラックのインプット設定で選択可能になります)
2.出力デバイス(スピーカー・ヘッドフォンなどに出力するオーディオデバイス)
音の出力を行う可能性のあるデバイス全てにチェックを入れます(ここでチェックを入れたデバイスはトラックまたはバスのアウトプット設定で選択可能になります)
1.3 タイミングマスタ設定
タイミングマスタは、複数のデバイスを同時に使用する際にマスターとなるデバイスの設定となります。再生・録音ともに1つのデバイスのみ使用する場合、そのデバイスに設定しておきます。
場所:「オーディオ」>「デバイスの設定」
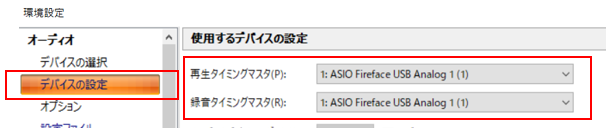
1.再生タイミングマスタ
複数のデバイスで同時に再生するときのマスターデバイスを選択します(すべてのトラック・バスから同じオーディオデバイスで音を出力する場合、この設定は無視されます)
2.録音タイミングマスタ
複数のデバイスで同時に録音するときのマスターデバイスを選択します。
1.4 ビット数・サンプリングレート設定
オーディオデバイスの性能に関する設定方法について説明します。
場所:「オーディオ」>「デバイスの設定」
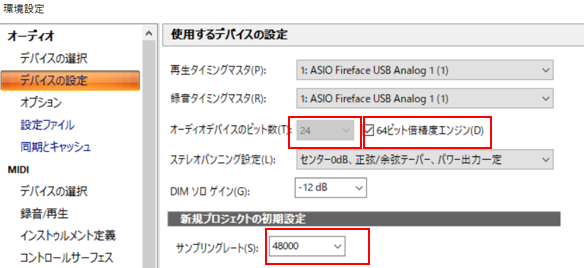
1.オーディオデバイスのビット数
設定できる場合、対応するデバイスのビット数に従って設定します(ASIOドライバ使用時はドライバ側で設定した値が表示されます)
2.サンプリングレート
「44100」以上に設定します(ビット数・サンプリングレートともに大きいほどパソコンの処理性能を必要とします)
64ビッド倍精度エンジンにチェックを入れると内部処理が64ビットの倍精度で処理されるようになります。パソコンの処理能力に余裕がある場合はチェックを入れたほうが良いですが、たくさんのオーディオを処理する場合はチェックを外したほうが無難です(ここでの64ビットとはOSの64bitのことではありません)
1.5 ミキシングレイテンシ(バッファサイズ設定)
この設定はPCの負荷と音の遅延に関する設定です。
ミキシングレイテンシの設定を適切な値にすることで、音の遅延・再生時の負荷由来のノイズ・ドロップアウトを軽減できます。
場所:「オーディオ」>「デバイスの設定」
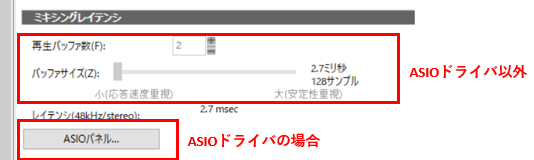
バッファサイズを小さくするとバッファ内のデータの読み書きが多くなりCPU負荷が上がり、ドロップアウトの原因になります。負荷の高いプラグインの使用可能な数が減りますが、その反面でマイクや楽器入力から出力までのレイテンシが小さくなります。
一方、バッファサイズを大きくすると処理負荷は減りますが、レイテンシが大きくなります。
設定方法
ドライバモードが「ASIOドライバ」の場合
オーディオインターフェイス側のソフトで設定が必要です。ソフトがインストールされている場合は「ASIOパネル」をクリックすると設定を呼び出すことができます。
ドライバモードが「ASIOドライバ」以外の場合
「ミキシングレイテンシ」内のスライダーを操作して設定します。
2. 処理負荷の分散設定
Cakewalk by BandLabではパソコンのCPU性能をフル活用するため、以下の2つの機能が用意されています。
- マルチプロセッサの処理を有効にする
- プラグインの負荷バランス
この2つの機能を有効にする方法を説明します。
場所:「オーディオ」>「オプション」
下の図の赤枠にチェックを入れることで機能が有効になります。
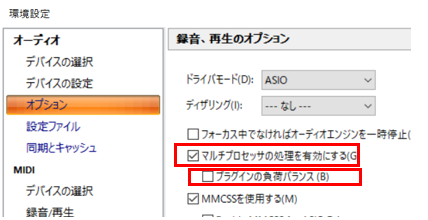
「プラグインの負荷バランス」がONのときの注意事項
「プラグインの負荷バランス」がONにしていると、プラグインとの相性によりCPUに余裕がある場合でも再生時にノイズが発生する場合があります。CPUメーターに余裕があるにも関わらずノイズが発生する場合は「プラグインの負荷バランス」OFFにしてください。
プラグインの負荷バランスはオーディオ処理の負荷を全てのCPUで行うように分散させるものでチェックが入っているときと入っていないときでCoreの使用割合が異なります。
ただし、環境によってはプラグインの負荷バランスがONのほうがCPUに余裕があってもオーディオドロップアウトの原因になるという場合もあります。そのためプラグインの負荷バランスについては環境に合わせてON/OFFを切り替えて使うと良いでしょう。
公式の説明では、下の図のようにコアにより負荷のかかり方に差がある場合はプラグインの負荷バランスをONにしたほうが良く、差がない場合やバッファサイズが小さい場合は負荷バランスをOFFにしたほうが良いそうです(理由は負荷バランス処理自体がオーバーヘッドになるとのこと)


3. MIDIの設定
3.1 入力・出力デバイスの選択
場所:「MIDI」>「デバイスの設定」
ここでは入力・出力デバイスの選択では接続されているデバイスが一覧で表示されます。
この中から使用するデバイスにチェックを入れ、使用するMIDIデバイスを設定をします。
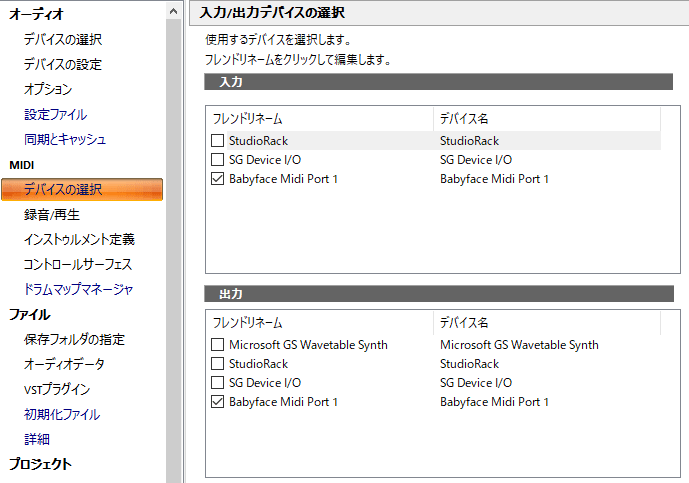
4. ファイルの設定
4.1 VSTプラグインの設定
場所:「ファイル」>「VSTプラグイン」
ここではVST・VSTiの設定をします。
追加ボタンでプラグインが含まれるフォルダをVSTプラグインの検索へ追加していきます。このとき設定の「プラグインウィンドウのリサイクル」はチェックを外しておいたほうが良いでしょう。

プラグインウィンドウのリサイクルにチェックを入れるとプラグインウィンドウが複数同時に表示されないようになります。
新しいプラグインウィンドウを表示しようとすると、すでに開いているプラグインウィンドウが閉じられてから新しいプラグインウィンドウが表示されるようになります。
5.2 詳細の設定
場所:「ファイル」>「詳細」
ここでは自動保存と復帰に関する設定をします。
自動保存は作業をしているプロジェクトファイル(.cwp)ファイルには直接保存されず、現在作業中のプロジェクトファイル名の頭に Auto-save Copy of が追加されたファイル名として新しく保存されます。
すでに同名のプロジェクトファイルが存在する場合は上書き保存され、ここで自動保存の設定をしておけばCakewalk by BandLabが突然クラッシュしてしまってもダメージは少ないでしょう。
※自動保存0分かつ0回の設定では自動保存はされません

5. カスタマイズの設定
5.1 スナップオプションの設定
場所:「カスタマイズ」>「スナップオプション」
MIDIノートやオーディオファイルがグリッドにスナップする強さ設定はここで行います。スナップテストで好みの強さを確認して設定します。
スナップの強さが弱の場合はグリッドの影響なくMIDIノートやオーディオファイルは移動し、スナップの強さが強の場合はグリッド上でのみ移動するようになります。

5.2 キーボードのショートカット設定
Cakewalk by BandLabにはキーボードのショートカットがデフォルトで設定されており、使用することで作業をスムーズにできます。下の記事のように一覧を見ながら作業するのも良いですが、任意のショートカットキーを割り当てるという方法もあります。
場所:「カスタマイズ」>「キーボードショートカット」
キーボードショートカットではよく使う操作をキーボードショートカットに割り当てができます。

①キーを探すボタンを押して、ショートカットで使用するキーを選択します(今回は「Shift+P」を押します)
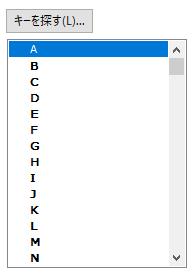

②バインドする機能の設定をします。バインド対象からグローバルを選択し、検索でピアノロールと入力します。すると表示(V)ピアノロールビューが検索されるのでこれをクリックします。
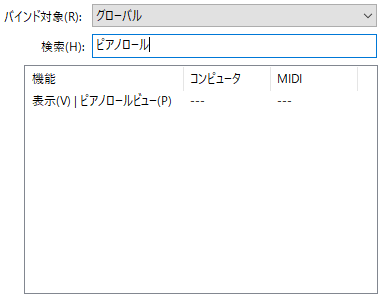
③Shift+Pと表示(V)ピアノロールビューが選択された状態で画面左下のバインドボタンを押すとショートカットの割り当てができます。
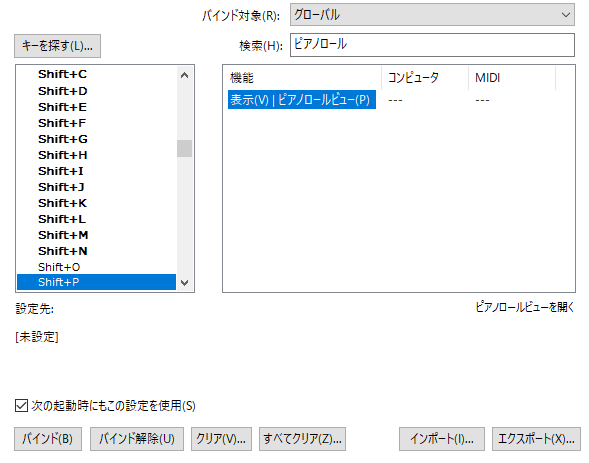
④下の図のように表示されたらショートカットのバインドは完了です。
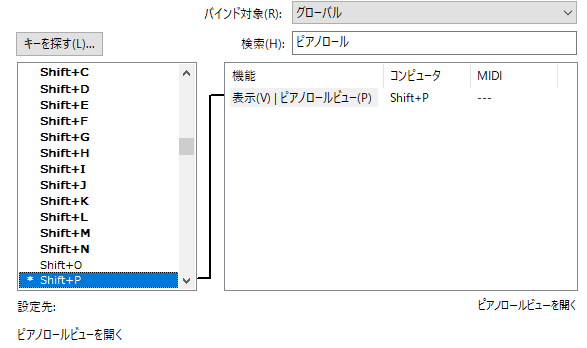
これでインストール後にしておきたい環境設定は完了です。
関連記事まとめ
Cakewalk by BandLabの使い方





