
このシリーズでは初心者向けに簡単な操作でできるボーカルミキシングの紹介をしています。
前回はボーカルミキシングに必要な準備についてお話ししましたが、今回はミックスに欠かせないボーカルトラックの処理に焦点を当てて説明します。
ボーカルトラックの処理はボーカルを際立たせつつ、曲との調和を保つために綺麗な状態にする工程です。
- ボーカルの音量調整とノイズ除去
- ボーカルにエフェクトをかける2つの方法
を紹介します。
1. ボーカルトラックの音量調整とノイズ除去
ここでは【ボーカル1】トラックに『音量調整』と『ノイズの除去』の処理を行います。【カラオケ】トラックは今回使用しないためミュートにしておきます。
ボーカルトラックの処理に進む前に、前回の記事で述べた準備が完了していることを前提としています。もしまだ準備が整っていない場合は、以下の記事をご参照ください。
1.1 音量調整(オートメーション)
ボーカルトラックの下処理として、まず最初に音量調整を行います。これはエフェクトを適用する際、エフェクトのかかり具合のばらつきが生じないようにするための調整です。できるだけ音量のばらつきが最小限に抑えるように調整します。
今回この段階ではオートメーション機能を使った音量調整を行います。オートメーションはトラックやクリップに対して動的にパラメータを変更する機能で、ここではゲインに対してオートメーションを適用します。
①「クリップ」をクリックし「クリップのオートメーション」>「Gain」を選択します。
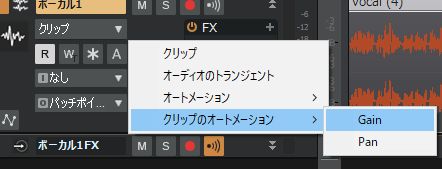
②音量が大きすぎるところのゲインを小さく、逆に小さい部分を大きく設定していきます。ここでは音が不自然に聞こえないよう注意しながらクリップの波形全体の音量のばらつきを小さくしていきます。
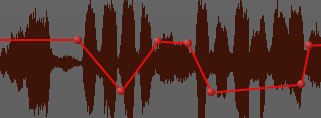
音量を調整するオートメーションは、今回使用した「クリップのオートメーション(Gain)」以外に「オートメーション(Volume)」があります。
クリップのオートメーション(Gain)を採用した理由は、波形がリアルタイムで更新されるおかげで調整がしやすいからです。しかし調整しやすい反面、注意が必要な点も存在します。
Volumeはトラック内のエフェクトが適用された後に音量調整を行いますが、クリップのGainはエフェクトの前に音量調整が行われます。そのためエフェクトのかかり方が両者で変わわるため、注意が必要です。
1.2 ノイズの除去1(ノイズカット)低音
ノイズの除去はエフェクトを使用して行います。今回はさまざまなエフェクトがかけられる「ProChannel」というプラグインを使用します。
ProChannelはトラック・バスごとに始めから組み込まれており、イコライザ・コンプレッサ・リバーブなどを自由に組み合わせて使うことができます。
ここでのEQは録音時の不要な音のカットし、後工程でのエフェクトをかけやすくするために使用されます。
ProChannelの使い方について
①【ボーカル1】トラックを選択し、画面左の「ProChannel 表示 / 非表示」(電源マーク)をクリックして「ProChannel」タブを開きます。
【ショートカットキー】ProChannelの表示 / 非表示:
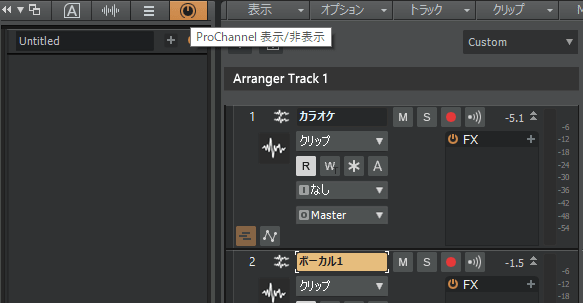
②「ProChannel」タブ直下の「Global On/Off」(電源マーク)をONにします。
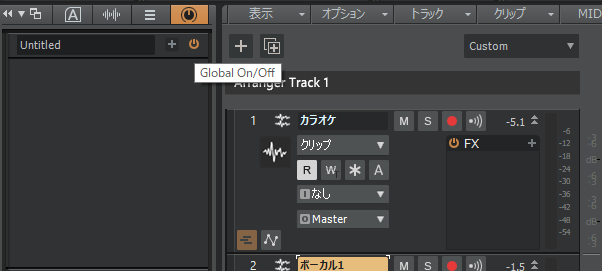
③「Global On/Off」の下にある「EQ」の電源マークもONにします。

※ここではEQ以外のエフェクトを使用しないため、不要であれば削除しても問題ありません。エフェクト名で右クリックし「モジュールを削除」で削除できます。
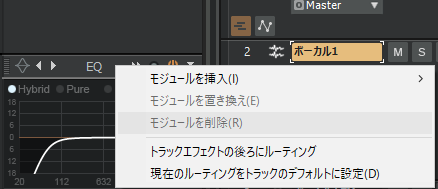
④「EQ」すぐ右にある「ズームウィンドウを開く/閉じる」(▶▶)マークをクリックし、「EQウィンドウ」を開きます。
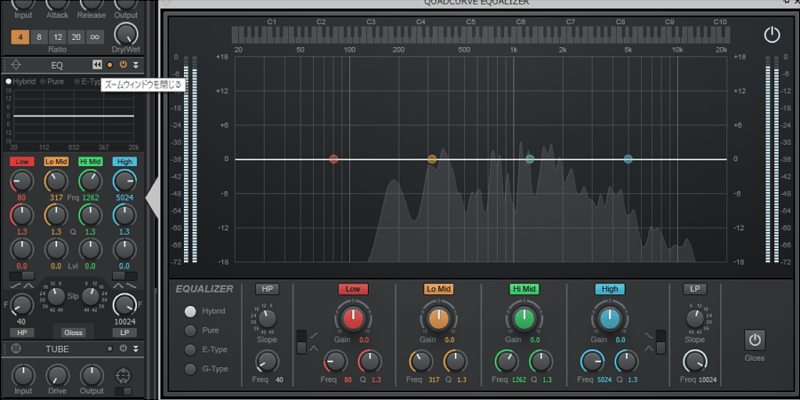
⑤「HP(ハイパスフィルタ)」をクリックしてONにし、次に「Slope(傾き)」ノブ(つまみ)をクリックしながら24以上に設定します。また「Freq(カットオフ周波数)」も同様にクリックしながらノブを回し、目安として60Hz以上に設定します。
この設定をした状態で音を再生すると、EQの画面にボーカルの周波数分布が表示されます。音と画面を同時に確認しながらノイズを除去していくのがいいでしょう。
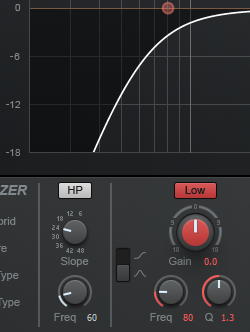
EQをかけて再生するとズームウインドウが閉じる場合があります。再度④を行うとズームウインドウが表示されますが、ウインドウ右上のピンをクリックするとズームウインドウを表示のまま固定できます。これによって設定を保持しつつ作業を続けることができます。
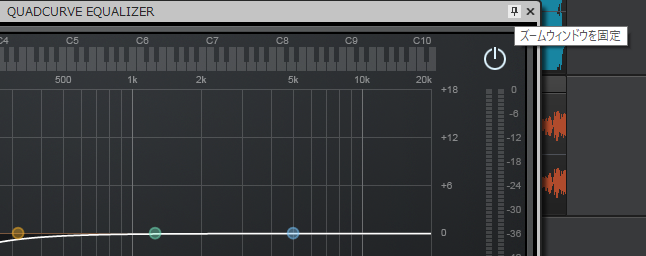
1.3 ノイズの除去2(ノイズカット)無音部分の処理
無音部分(歌っていないとき)のノイズの除去する方法には、指定箇所の波形をカットやオートメーションで調整する方法のほかにエフェクトを使用する方法があります。
①ProChannelの空いているところで右クリックして「モジュールを挿入」>「StyleDial FX」>「GATER」を選択します。
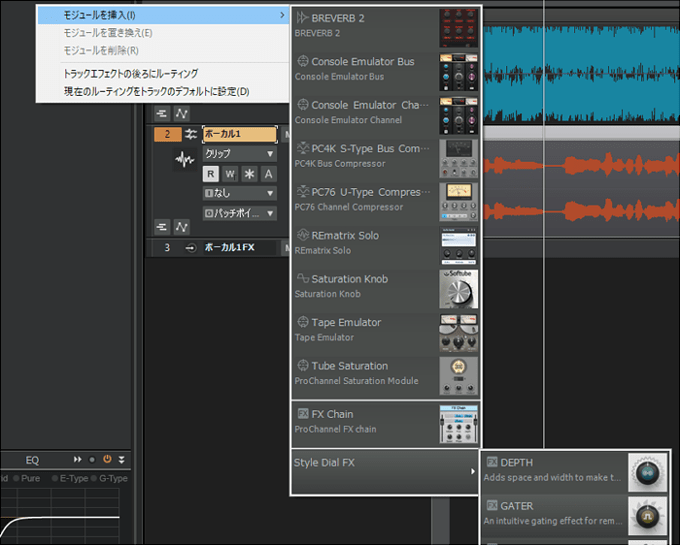
②「ゲート(一定レベルの音のみ通す)」エフェクトが挿入されるので、これを「EQ」の下に配置します。このエフェクトはノブを回すと音を通すレベルが変更できるので、ボーカルが不自然に消えないレベルまでノブを回してノイズの除去をしていきます。
ただしゲートを強くかけすぎるとブレスやアタック(声の立ち上がり)やリリース(声の余韻)がなくなってしまうので注意が必要です。適切なバランスを心がけて調整しましょう。
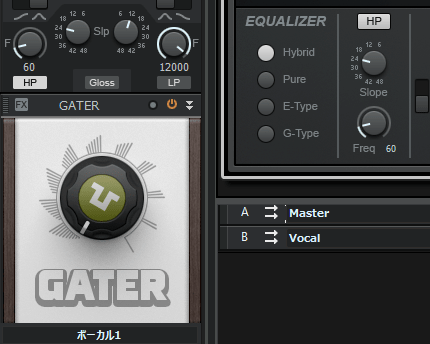
1.4 ノイズの除去3(ノイズカット)音声部分の処理
cakewalkには音声部分をノイズ除去するプラグインがないため、音声がある部分のノイズ除去には別のツールが必要になります。
その1つの方法として、フリーのノイズ除去プラグインである「Bertom - Denoiser」を下記の記事で紹介しています。このプラグインは周波数ごとにノイズ除去ができるため、比較的に微調整がしやすいと思います。
ノイズ除去プラグイン Bertom - Denoiserのインストールと使い方
2. ボーカルトラックにエフェクトを追加
次は【ボーカル1FX】トラックにエフェクトをかけていきます。
cakewalkに付属されているエフェクトのみでミックスを進めるため、プラグインに関する詳細な説明は過去の記事を参考にしてください。
2.1 参考
オーディオエフェクトの紹介(VSTほか)
ProChannelの使い方とモジュール紹介
ここでは2種類の方法を紹介します。
※設定値は音源やどんなミックスにしたいかによって変わるため、具体的な設定には触れずに進行します。
2.2 方法1:ProChannelプリセットを使う
cakewalkのProChannelには便利なプリセットが用意されています。
「Global On/Off」(電源マーク)左のボックスにカーソルを合わせると「プリセットの読み込み」(フォルダアイコン)が表示されます。これをクリックして「Vocals」から始まるファイルを読み込んで編集する方法があります。
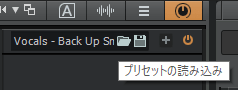
また、個別のエフェクトにもプリセットがあります。下の図だと「EQ」の左端アイコンをクリックするとプリセット一覧が表示されます。
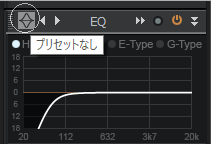
おすすめの方法としてProChannelのプリセットを使用してエフェクトの並び方のバリエーションを学び、さらにエフェクトごとのプリセットを用いてエフェクトのパラメータ設定とその音を学ぶと良いでしょう。
慣れてくるとProChannelが空の状態からプラグインを選択し、パラメータ設定するほうが早くなります。
2.3 方法2:VX-64 Vocal Stripを使う

cakewalkになる前、SONAR時代には『VX-64 Vocal Strip』というボーカルに特化したエフェクトが存在し、豊富なプリセットとボーカルの音調整に便利なエフェクトとして利用できました。しかしcakewalkになってからはエフェクトのリストから除外されていました。しかしその表示方法がまだ残っており、利用することができます。
DEESSER:
特定の狭い周波数にコンプレッサーをかけられるエフェクター。主に耳障りな歯察音を弱めるために使用。
COMPAND:
コンプレッサー(大きい音を圧縮)とエキスパンダー(小さい音を更に小さく)が合わさったエフェクター。
TUBE EQUALIZER:
サチュレーション付きイコライザー。帯域ごとのサチュレーションON/OFFができる。
DOUBLER:
入力音声のダブリング効果を生む。原理は音を複製させてディレイをかけることでピッチ変調をしているらしい。
DELAY:
ディレイエフェクト。
VX-64 Vocal Stripの表示方法
①メニューバーの「ユーティリティ」>「Cakewalk Plug-in Manager」をクリックします。

②「プラグインの種類」にある「VST Audio Effects(VST)」を選択し「表示するプラグイン」内の「無効のみ」をクリックします。
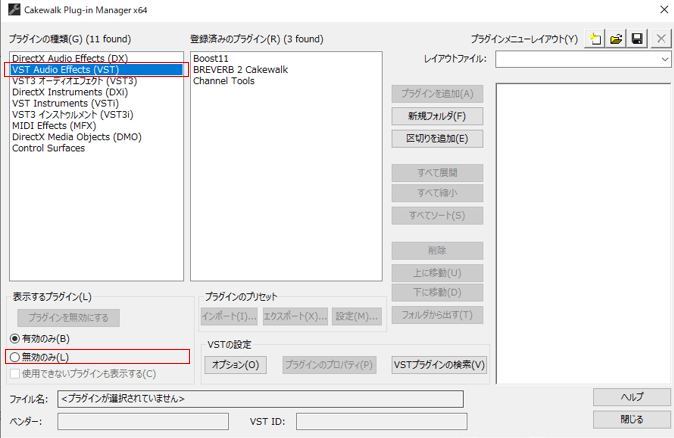
③「登録済みのプラグイン」欄の「PX-64 Percussion Strip」「TL-64 Tube Leveler」「VX-64 Vpcal Strip」を選択した状態(Shiftキーを押しながらクリック)で「表示するプラグイン」にある「プラグインを有効にする」をクリックします。
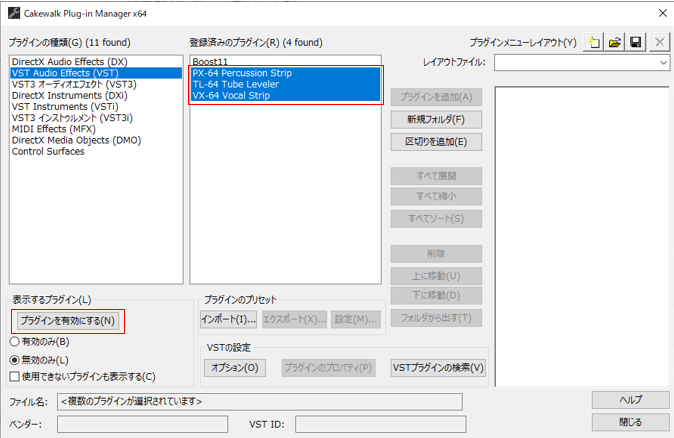
④プラグインが有効になったのを確認してCakewalk Plug-in Managerを閉じます。
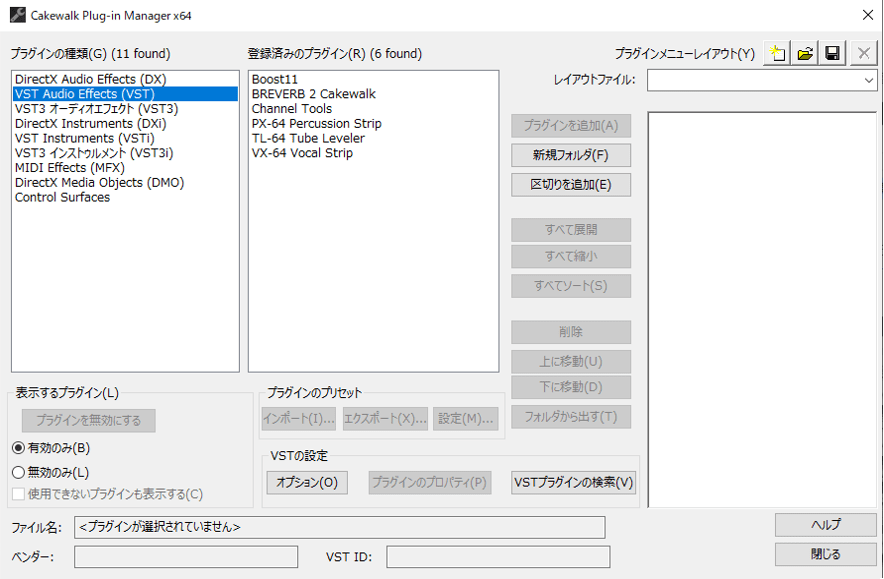
③FX欄を右クリックして「オーディオFXの挿入」から「VX64 VocalStrip」を選択すると画面が開きます。
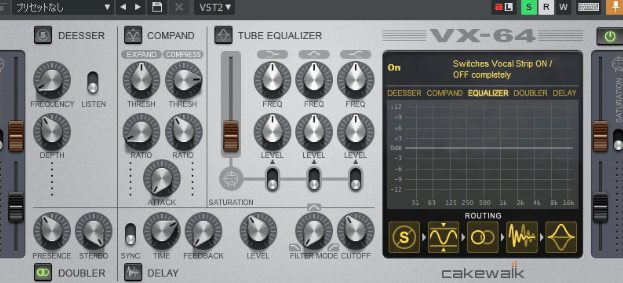
下の図は「プラグインレイアウト」が「タイプ別」の場合の例です。
プラグインの場所はプラグインレイアウトによって違うため、探しにくい場合はプラグインレイアウトを使いやすいものに変更すると作業効率がアップします。
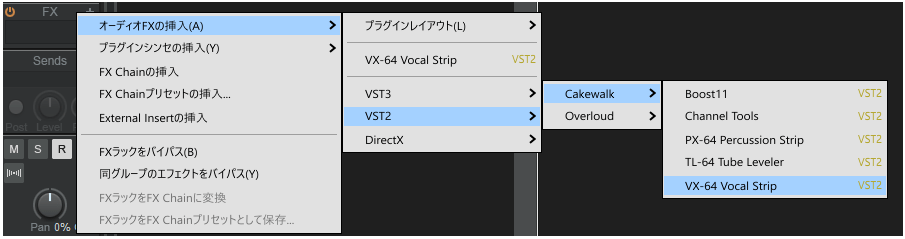
④VX64 VocalStripにはリバーブがないため、リバーブを追加します。
リバーブやディレイなどのエフェクトはセントリターン(別トラックに音を送りそこでエフェクトをかけて元のトラックと合成する)という方法を用いることも多いですが、今回は使用するプラグイン側である程度パラメータが用意されていることや他のトラックとリバーブを共有しない理由から直接エフェクトをインサートします。
⑤③と同様にFX欄で右クリックをして「オーディオFXの挿入」から「BREVERB 2 Cakewalk」を選択します(エフェクトの順番は上からVX-64 Vocal Strip→BREVERB 2 Cakewalkと並べます)
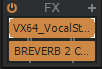
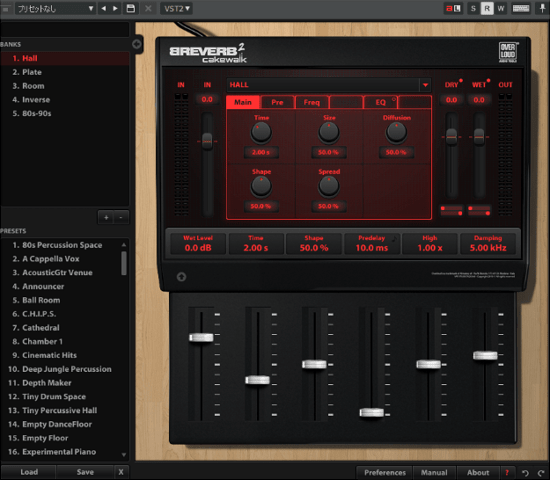
次回:仕上げと書き出し
【歌ってみた】cakewalkでボーカルミキシング③仕上げと書き出し
関連記事まとめ
Cakewalk by BandLabの使い方





