
このシリーズでは初心者向けに比較的簡単な操作でできるボーカルミキシングの紹介をしています。
前回までボーカルミキシングをする上で必要な準備とボーカルトラックの処理について説明しましたが、第3回目は仕上げから書き出しをやっていきます。
仕上げは曲の仕上がりを左右させる工程なこともあり、こだわる人は納得がいくまで時間をかけてしまう部分です。また書き出しも用途によってさまざまな方法があり、自分が使いたい方法を選んで使用する必要があります。
- ボーカルバスとMasterバスの処理
- ミックスしたデータを音声ファイルに出力する書き出し方法
について説明します。
1. コンソールビューについて
コンソールビューはミックスに特化した画面で、各トラック・バスのエフェクトや音量などを一括で表示します。調整する回数がかさみやすい仕上げでは調整画面を毎回表示させるより、コンソールビューを使ったほうが手間が減って便利です。
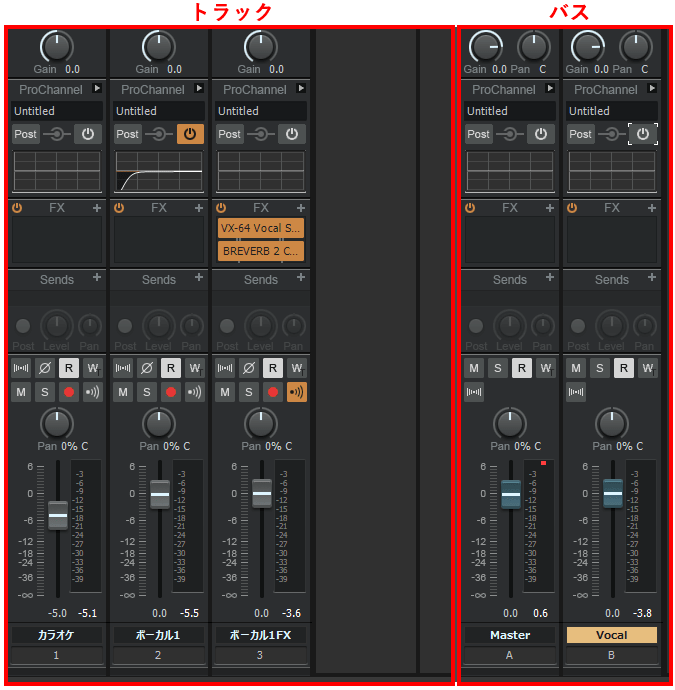
1.1 コンソールビューの表示
場所:「表示」>「コンソールビュー」
①「コンソールビュー」をクリックすると、コンソールビューが表示されます。
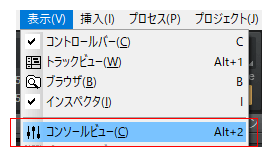
【ショートカットキー】コンソールビューの表示:
②ProChannelを表示する場合は「ProChannel」と書いてあるところの右マーク(▶)をクリックします。
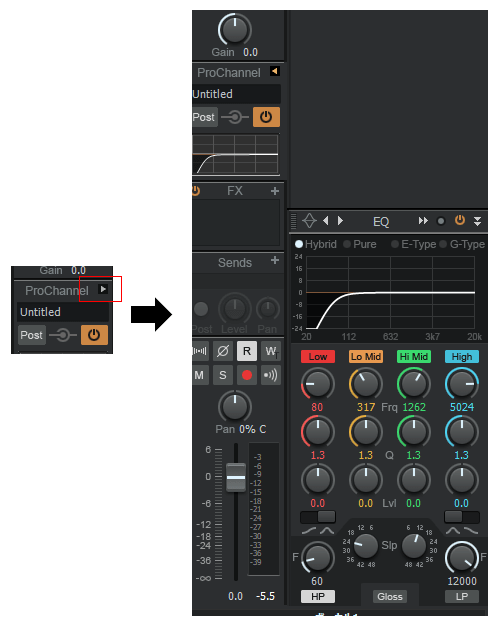
【ショートカットキー】ProChannelの表示 / 非表示:
2. バスの処理
ここではボーカルバスとMasterバスの処理を行います。ボーカルトラックの処理までの準備が終わっている前提で進行するため、終わっていない場合は以下の記事を参照してください。
2.1 ボーカルバスの処理
ボーカルのトラックが複数ある場合、ボーカルトラックの音をVocalバスへ集めて共通のエフェクトをかけていきます。しかし今回はボーカル1トラックのみで、かつボーカル1FXでエフェクトをかけているため、ここでは特にエフェクトを使用しません。
いまは特に何も操作しませんが、あとでボーカルの音量調整の際にフェーダー(音量)のみ操作します。
2.2 Masterバスの処理
各バスの音量調整
①MasterバスのPanが0%・フェーダーが0.0になっていることを確認します。Masterバスにおいては、この設定以外で使用することは基本的にはありません。

② Masterバスに何もエフェクトを適用していない状態で、Masterバスの出力(Peak)が0dB以下になるようにカラオケトラックとVocalバスの音量を調整します。
エフェクトをかけるときにMasterバスへ入力される音量が大きいと、音割れの原因になったりエフェクトの調整が困難になったりします。ここではそれらを防ぐための調整となります。
※このときにカラオケトラックとVocalバスの音量のバランスを耳で確認しながら調整していきます。
下の図で青枠の部分がPeakを表しています。この部分をクリックすると表示がリセットされるのでここを確認しながらマイナスの値になるようにカラオケトラックとVocalバスを調整します。

Masterバスのエフェクト
ここではMasterバスに対してcakewalkの「Boost11」というリミッターを使用します(慣れるまではMasterバスに対しては最小限のエフェクトを使用するが良いでしょう)
リミッターまたはマキシマイザーという種類のエフェクターは、音圧(音の密度)を上げるために使用します。音が大きく迫力があるように聞こえるようになりますが、強くかけすぎると音質が劣化したり平坦でメリハリのない音源になってしまったりするので注意が必要です。
①MasterバスのFX欄で右クリック後に「オーディオFXの挿入」内の「Boost11」を選択します。
プラグインがある場所はカテゴリー順の場合「Dynamics」>「Boost11」・メーカー順であれば「cakewalk」>「Boost11」で選択できます。
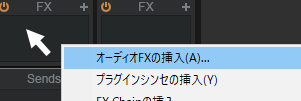
プラグインが探しにくい場合は「オーディオFX」>「プラグインレイアウト」で表示方法を変更できます。
プラグインレイアウトは「カテゴリーで並び替え」「メーカーで並び替え」「タイプで並び替え」の3タイプあり、この中から一番使いやすいものを選びます。
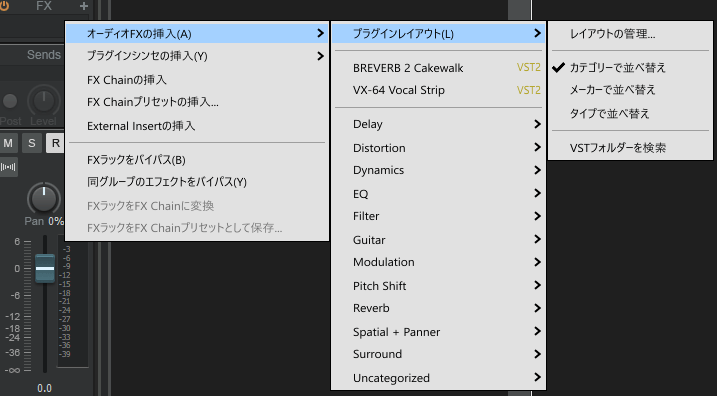
②Boost11起動後「BOOST」「OUTPUT」を0.0dBに設定します。これを初期値としてエフェクトをかけていきます。
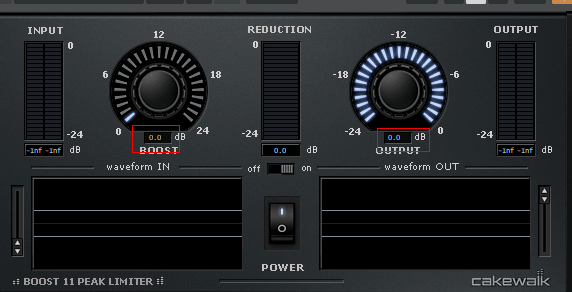
OUTPUTは起動時に-0.1dBになっており、Masterバスの最後にかけるリミッターとしてはOUTPUTが-0.1dB設定で問題ありません。しかし今回はBoost11を複数かけるため、最後のBoost11以外はOUTPUTを0dBにして使用します。
-0.1dBの理由の詳細は説明しませんが、ミックスダウン以降の処理でのノイズの原因を減らすためと考えてもらえば良いです。
Boost11使用時に見るべきところ
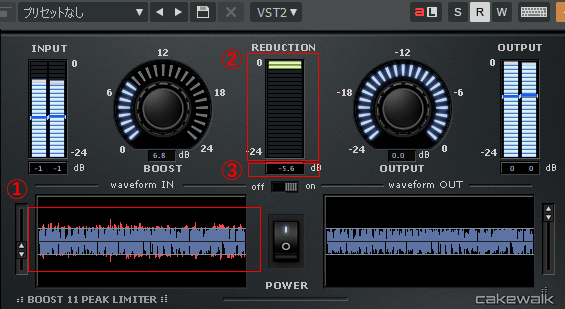
- 入力に対してBOOSTで設定したゲインを加えた波形。赤く表示されている部分がリミッターによって圧縮される。
- 現在のリミッターのかかり具合。①の赤波形の瞬時値を表示している。
- リミッターによって圧縮されたゲイン値の最大値を表示。過去の①の赤波形の最大値とイコールになり、ダブルクリックでリセットされる。
設定値は③の値が-1.0dB以下になるようにBOOSTのノブを調整すると良いです。これはBoost11のリミッター性能があまり高くないため、強くかけると違和感のある音になってしまうからです。
そのため強くかけたい場合はBoost11を複数使うなどして、1つあたりのリミット量を-1.0以下に調整しておくと違和感の少ない結果を得ることができます。
3. 書き出し(エクスポート)
ここではミックスしたデータを音声ファイルとして書き出す方法(エクスポート)について説明します。書き出しは曲の始めから終わりまでだけでなく、指定した範囲もできるなど使い分けが可能です。
書き出し方法によって一部やり方が異なるため、それぞれやりたい書き出しに合った操作方法を紹介します(オーディオエクスポートの詳しい内容については以下の記事で紹介しています)
3.1 書き出しとは
書き出しでできることとそのルール
- 書き出す範囲・トラックの指定ができる
- トラックやバスなどのソロ・ミュート・FXなどの設定通り書き出しがされる
- 書き出しフォーマット(wavやmp3など)を指定できる
書き出しができる範囲とトラック
- 範囲指定をしない場合:1小節目から一番長いトラックの終わりまで書き出し
- 指定した範囲の全トラックを書き出し
- 指定した範囲のトラックのみ書き出し
- 指定したトラックのみ書き出し
3.2 書き出し方法について
3.2.1 書き出し方法(範囲指定なし)
場所:「ファイル」>「エクスポート」>「オーディオ」
①「エクスポート」>「オーディオ」をクリックします。
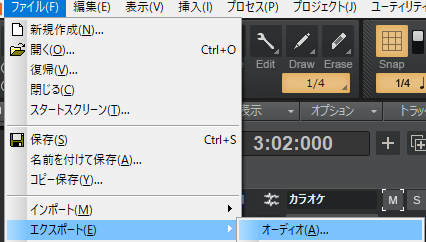
②表示されたファイルダイヤログに「ファイルの種類」から保存したい形式(下の図はWave形式で保存する場合)を選択します。ファイル保存場所とファイル名を指定して「エクスポート」をクリックします。

エクスポート時にファイルの種類をMP3にした場合は「エクスポート」をクリックした後に「MP3エクスポートオプション」の画面が表示されます。
音質が良い状態でMP3形式にしたいときはビットレートを「320」にしてクオリティを一番左の「音質優先」に設定します。
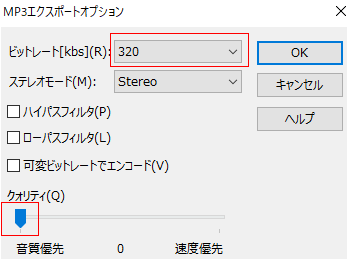
少しでもファイルサイズを小さくしたい場合はビットレートを小さくするか、可変ビットレートでエンコードにチェックを入れます。
3.2.2 範囲指定(全トラック)
範囲指定した部分の全トラックを書き出しする場合は、赤枠部分の目盛りをマウスでドラッグして範囲指定します。範囲選択後は『3.2.1 書き出し方法(範囲指定なし)』の書き出し方法と同じ流れで書き出しができます。
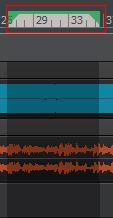
3.2.3 範囲指定(範囲内のトラックのみ)
書き出す範囲とトラックを同時に選択する場合は、トラック内をドラッグすることで範囲を指定できます。これも範囲選択後は『3.2.1 書き出し方法(範囲指定なし)』の書き出し方法と同じ流れで書き出しができます。
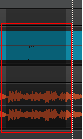
もしドラッグした範囲内に書き出したくないトラックがある場合は、トラック番号をCtrl+左クリックで選択することでそのトラックを除外できます。
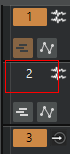
特定のトラックのみ指定
特定のトラックのみ指定する場合は、トラック番号をクリックします。ctrl+左クリックで複数のトラックを選択することも可能です。範囲選択後は『3.2.1 書き出し方法(範囲指定なし)』の書き出し方法と同じ流れで書き出しができます。
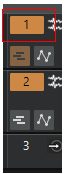
関連記事まとめ
Cakewalk by BandLabの使い方





