
Studio Oneは初心者でも使いやすく機能も多彩なDAWですが、使用する環境やデバイスに合った環境設定が必要です。オーディオデバイスの設定や外部デバイスの認識、VSTプラグインの配置など初めての方にとっては少し複雑に感じるかもしれません。
- オーディオデバイスの設定(使用する場合・使用しない場合)
- 外部デバイス(MIDIキーボードなど)の設定
- VSTプラグインの設定(サードパーティー製プラグイン使用時)
について説明します。
※この記事はStudio One Professionalをベースに作成しています。Prime専用ではなく、Primeでは設定できない項目があるので注意してください。
1. オーディオデバイスの設定
1.1 オプション画面を開く
Studio Oneを起動後、トップ画面中央の設定から「オーディオインタフェイス画像」または「オーディオデバイスなし」をクリックします。

1.2 オーディオデバイスの設定
オーディオデバイスの設定は使用しているハードウェアによって異なります。オーディオインターフェイスを使用している場合と、PCの内蔵オーディオ端子を使用する場合で設定方法が異なります。
音楽制作や録音作業でコンピュータと楽器・マイク・スピーカーなどのオーディオ機器を接続するためのデバイスです。高品質な音質・低遅延のモニタリング・ミキサー機能などを搭載しています。
以下のページでオーディオインターフェイスを紹介していますので、ご活用下さい。
ケース1. オーディオインターフェイスを使用する場合
場所:「オーディオ設定」>「オーディオデバイス」
「オーディオデバイス」に現在接続しているオーディオインターフェイスを選択します。
※オーディオインタフェイスの詳細な設定が必要な場合、コンロトールパネルをクリックすることでオーディオインターフェイス専用の設定ソフトが起動可能。

ケース2. PCの内蔵オーディオ端子を使用する場合
場所:「オーディオ設定」>「オーディオデバイス」
オーディオインタフェイスを使用せず、PCのオーディオ端子などを使用している場合は「Windows Audio」を選択します。
この設定はデスクトップパソコンやノートパソコンに搭載しているヘッドフォン端子・マイク録音・ディスプレイスピーカー出力などのオーディオ入出力を使用するときの設定となります。
①オーディオデバイスを「Windows Audio」に選択後「コントロールパネル」をクリックします。

②「再生デバイス」のスピーカーやヘッドフォンが接続されているデバイスにチェックを入れます。「レコーディングデバイス」には録音で使用する機器をチェックします。設定が完了したら「閉じる」をクリックして画面を閉じます。

1.3 プロセッシング設定
場所:「オーディオ設定」>「プロセッシング」
「処理精度」をクリックします(録音環境やプラグイン・PC性能によって選択が変わります)
「処理精度」は音声や楽器のデータをどれだけ詳細に処理できるかを表しており、ダブル(64bit)のほうが高精細ですがCPU負荷は高くなります。そのためダブルを選択するとドロップアウト(一時的に音が途切れたりノイズが入ったりする現象)が発生しやすいデメリットがあります。
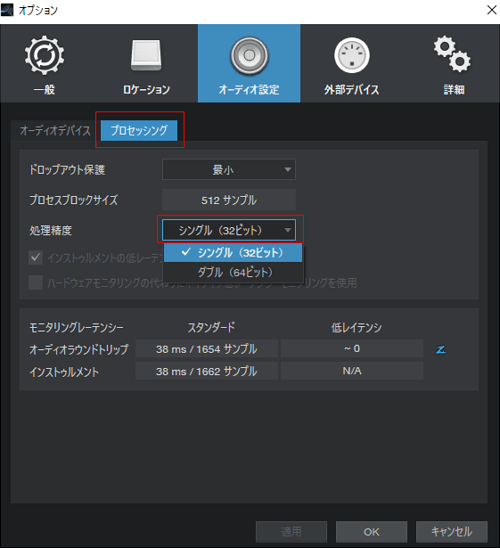
シングル(32bit):
録音は24bit以下または使用するプラグインが64bit精度に対応していない場合、こちらを選択。
ダブル(64bit):
32bit整数で録音し、かつ64bit精度に対応したエフェクトを使用する場合はこちらを選択。
2. 外部デバイスの設定(MIDIキーボードなど)
ここからは外部デバイスの設定について解説します。
Studio OneではMIDI対応のハードウェア機器は外部デバイスと呼ばれます。外部デバイスにはMIDIキーボード・MIDI楽器・コントロールサーフェスの3種類があり、設定は共通のメニューで行います。
MIDIキーボード:
PCに接続して演奏情報を入力するためのコントローラ。Studio OneではMIDIキーボードから送られたMIDI信号を受け取り、内蔵または外部の音源を鳴らすことができる。
MIDI楽器(外部インストゥルメント):
MIDI信号を受信して音を出力するハードウェアシンセサイザー。
コントロールサーフェス:
2.1 外部デバイスを追加画面を開く
場所:「外部デバイス」>「追加」
画面左下の「追加」をクリックします。
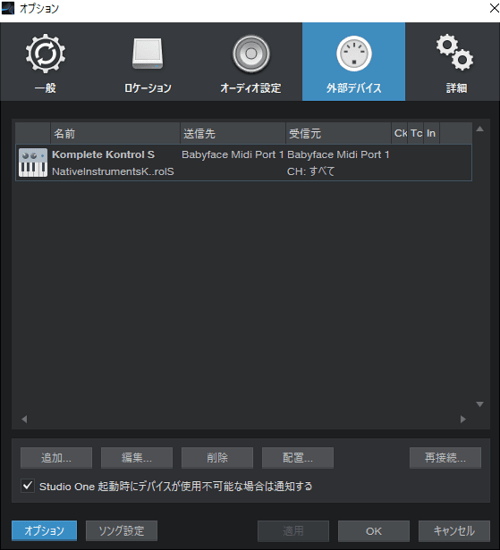
2.2 外部デバイスを追加する
ここではNative InstrumentsのKOMPLETE KONTROL Sシリーズを例に説明します。
メーカー名の一覧からデバイスを選択します(例えば「Native Instruments」>「Komplete Kontrol S」)。次に「受信元」と「送信先」に接続されているデバイスと通信に使用するポートを選択します。

OKをクリックして画面を閉じると、一覧に追加されます。
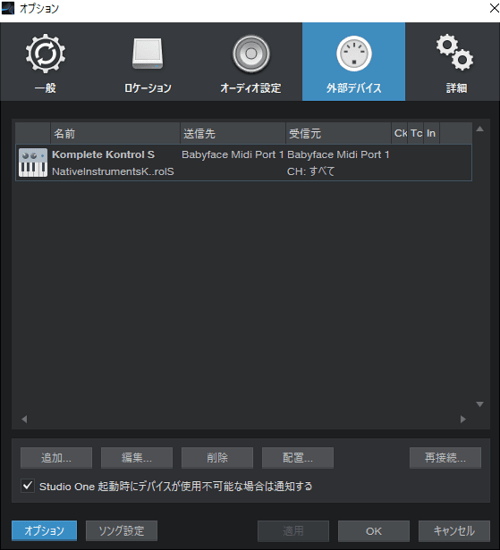
2.3 デバイスが一覧にない場合
場所:「外部デバイス」>「追加」
登録するデバイスの種類を「新規キーボード」「新規インストゥルメント」「新規コントロールサーフェス」から選択して「製造元」「デバイス名」を入力します。その後「受信元」「送信先に接続しているデバイスと通信をするポート」を選択します。
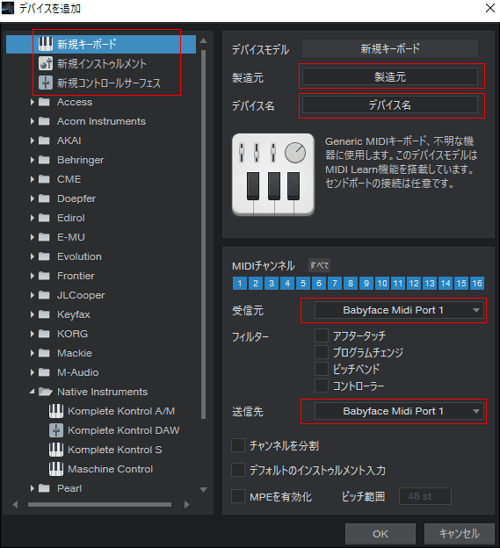
OKをクリックして登録完了です。
3. VSTプラグインの設定
エフェクトや楽器の追加機能。音にエフェクトをかけたり、仮想楽器の音を生成したりするもの。VSTは主に以下の2種類。
- VSTインストゥルメント(VSTi):
音を生成するプラグインで、シンセサイザーやサンプラーなどのソフトウェア音源のこと。 - VSTエフェクト:
音にエフェクトを追加するプラグイン。例えばリバーブや歪みなどの効果を付与したり、音を可視化したりできる。複数のVSTエフェクトを同時に使用して音を加工することも可能。
3.1 VSTプラグインフォルダの登録
場所:「ロケーション」>「VSTプラグイン」
画面左下の「追加」をクリック後、VSTプラグイン(.dll)がインストールされているフォルダをリストに追加します。
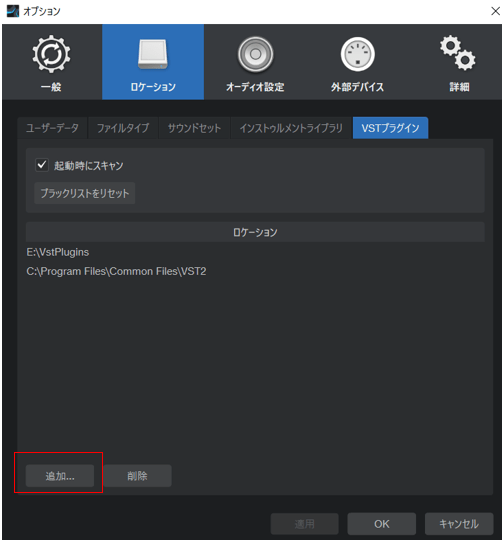
VST3プラグイン(.vst3)はすべて「C:\Program Files\Common Files\VST3」にインストールされますが、Sdudio Oneは自動でこのフォルダを読み込むので追加の必要はありません。
VST2とVST3の規格の違いは以下の通り。ただし実際の性能や安定性はプラグインごとに違うため、必ずVST3の方が良い選択とは限らないので注意が必要。
- VST2:
従来の規格。VST2に対応しないプラグインも増加。32bit版と64bit版が存在する。 - VST3:
新しい規格。音が出ていないときにはプラグインの処理を停止する機能・パフォーマンスの向上・CPUリソースを節約など規格の機能追加と性能が上がっている。64bit版のみ。
以上、Studio Oneのインストール後に必要な環境設定・オーディオ設定についての解説でした。
関連記事まとめ
【Studio One】使い方まとめ





