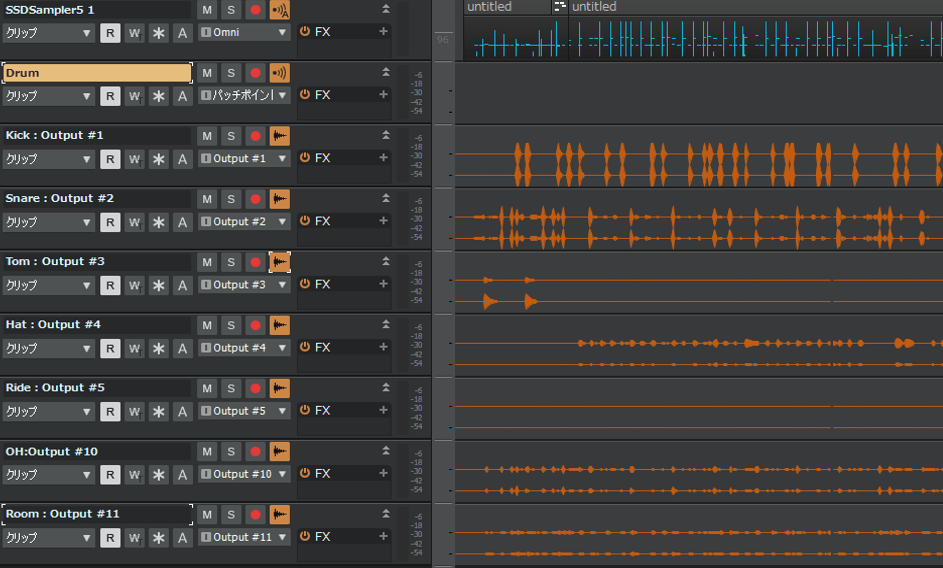
ドラム音源などの複数の出力チャンネルを持った音源は、それぞれ別々のトラックに出力することができます。このように音源から複数出力することをパラアウト(パラレル・アウトプット)といいます。
パラアウトを使うとドラムの場合、ドラムパーツごとにDAW上のエフェクト使用することができ、より柔軟な音作りが可能になります。
- パラアウトのために使う3種類のトラック
- Cakewalk by Bandlabで音源のパラアウトをする2つの方法
を説明します。
1. トラックの概要
この記事では3種類のトラックを使用します。そのためこの後の内容が分かりやすいよう、まず最初にトラックの概要を説明します。
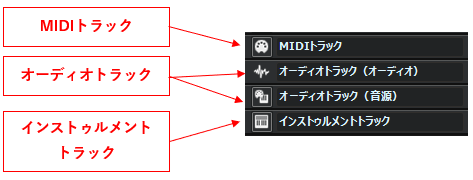
1.1 MIDIトラック
MIDIトラックは音源へMIDI信号を送るためのトラックです。MIDIトラックだけでは音源の音が出せないため、音源からの音を受けるオーディオトラックが別途必要になります。
![]()
1.2 オーディオトラック
オーディオトラックは音を出力するためのトラックです。トラック上に音声データを配置して音を出す役割のほか、音源のアウトプットを受けて音を出すために使用します。この記事では主に後者の役割で使用します。
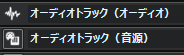
1.3 インストゥルメントトラック
インストゥルメントトラックはMIDIトラックとオーディオトラックが合わさったトラックとなり、MIDI入力と音源の音を出力する機能を持っています。音源へのMIDI入力が1つ、出力も1つの場合に使用します。音源を使用するトラックでは使用頻度が一番高いトラックとなります。
![]()
2. 方法1: 音源(インストゥルメント)追加時に設定する
音源追加時に自動でパラアウトトラックを生成する方法を紹介します。この方法は手間は少ないですが、すべてステレオトラックまたはすべてモノラルトラックの作成となります。そのためステレオとモノラルを混同させたトラックを作成したい場合、この後で紹介する【3】方法2: 音源読み込み後に追加するを使用する必要があります。
今回の説明ではフリーのドラム音源『Steven Slate Drums 5(SSD5)』を使用してドラムのパラアウトを想定した説明をします(使用音源がSSD5以外でも同じ要領で設定できます)
2.1 SSD5を導入する(※必要な人のみ)
こちらの記事ではSSD5のインストール方法を紹介していますので、興味のある場合はご参考に導入してください。
【DTM用フリー音源】SSD 5.5 FREEのインストールと使い方【ドラム音源】
2.2 完成イメージ図
ここではドラムのパラアウトを想定してドラム音源であるSSD5を使って説明します。完成イメージは、下の図の通りの流れになります。
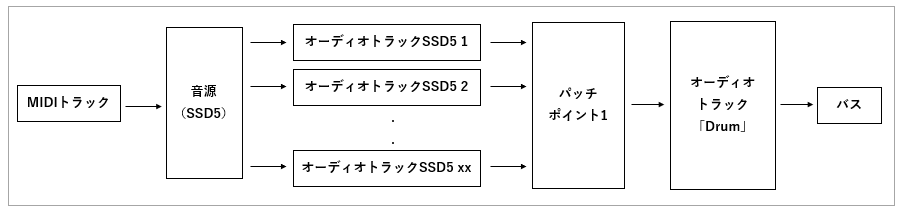
2.3 パッチポイントの作成
パッチポイントはオーディオトラックやバスの音をまとめるための内部ルーティングパスです。パッチポイントを使用することでトラックやバスから別のトラックへ音を送ることができます。
今回はこの機能を利用して音源のパラアウトした各トラックの音を1つのトラックに集めるようにします。後で紹介する。「音源の追加」を行う前に以下の手順でパッチポイントを作成しておく必要があります。
手順
①トラックビューで右クリックして「オーディオトラックを挿入」を選択します。このオーディオトラックのトラック名をここでは「Drum」としておきます。
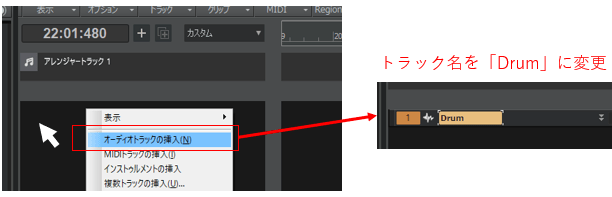
②Drumトラックのインプット「なし」をクリックして「新規パッチポイント」を選択します。この操作でパッチポイントが作成されます。

③もう一度Drumトラックのインプットをクリックすると「パッチポイント1」が選択できるようになっています。ここで「パッチポイント1 S」が選択されていることを確認してください
(ここまでの設定でパッチポイント1というルーティングパスが作成され、Drumトラックの入力はパッチポイント1に入ってきた全ての音を受け取れるようになります)

2.4 音源の追加
①トラックビューで右クリックして「インストゥルメントの挿入」をクリックします。
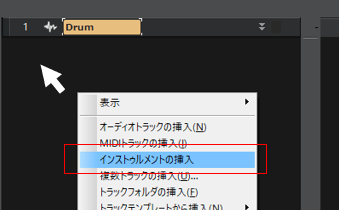
②インストゥルメントの挿入設定をします。今回の説明では音源がドラムなので、下の図のように設定しています(この設定は音源への入力が1つで音源からの出力が複数になる場合の設定です)
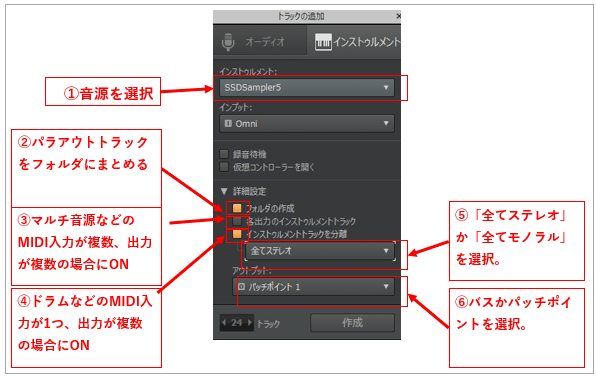
- 追加する音源を選択。
- フォルダの作成をONにすると、作成したトラックをフォルダにまとめてくれる。
- 「各出力のインストゥルメントトラック」と「インストゥルメントトラックを分解」はどちらかの選択になる。「各出力のインストゥルメントトラック」がONの場合、MIDIトラックとオーディオトラックが一体となったトラックを複数作成する。このトラックは1つの音源でギター・ベース・ピアノなど複数のMIDIやピアノロールによる入力を行い、それぞれで別々に出力を行いたい場合に使用する。
- 「インストゥルメントトラックを分離」はMIDIやピアノロールの入力は1トラックで、出力を複数トラックにする場合にONにする(ドラムはこちらのほうが都合が良いため、今回は「インストゥルメントトラックを分離」をONにしている)
- 作成するトラックの出力タイプを設定。ここでは「全てステレオ」か「全てモノラル」で選択。通常は「全てステレオ」を選択すればいいですが、音源によっては一部の出力をモノラルにしたい場合があるため、そのときはトラック作成後に出力設定をモノラルへ変更する。
- トラックのアウトプットを設定する。今回はトラックごとにエフェクトをかけた後にドラム全体に対してもエフェクトをかけることを想定して、直接バスへ送らずに先ほど作成したパッチポイント1を指定。
できあがるトラックと音の流れについて
できあがったトラックとそれぞれの役割は、下の図のようになります。
MIDIトラック(ピアノロールやMIDIキーボードによる音源への入力を行うためのトラック)が1つとオーディオトラック(音源の各出力を行うトラック)が多数できあがります。オーディオトラックの作成される数は音源によって異なります。
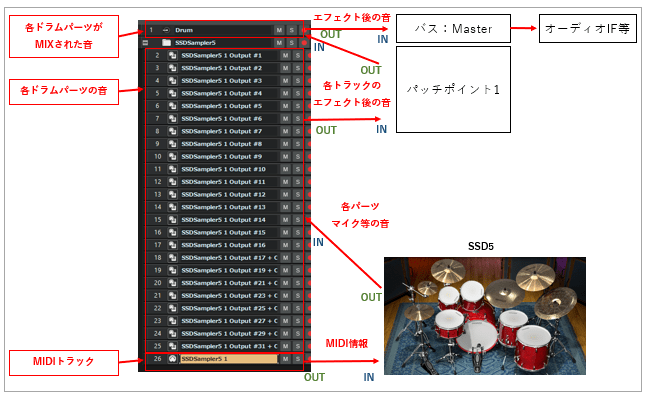
cakewalk by Bandlab側の設定は以上です。次に音源側の設定を行います。
音源は読み込んだ直後は1つのトラックに対するアウトプットにのみ対応している場合が多いため、音源のアウトプット設定を変更する必要があります。
2.5 音源の出力設定
※アウトプット設定は音源により異なりますが、ドラム音源であれば多くはミキサー画面のスライド下あたりにあるかと思います(SSD5では図の赤枠の位置で設定します)
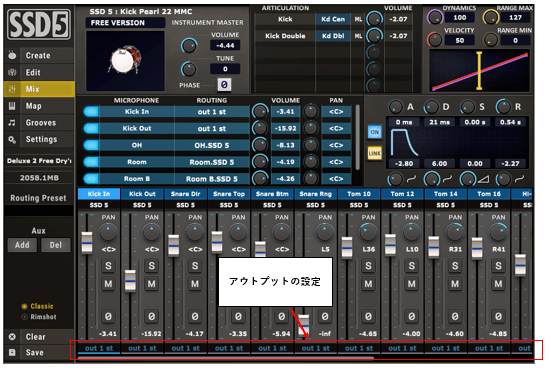
アウトプットの表示をクリックするとプルダウンメニューが表示されるので、割り当てたいチャンネルを選択します(ドラム側の「out 1st」や「out 2st」はcakewalk by Bandlabのトラックが作成された順に割り当てられています)
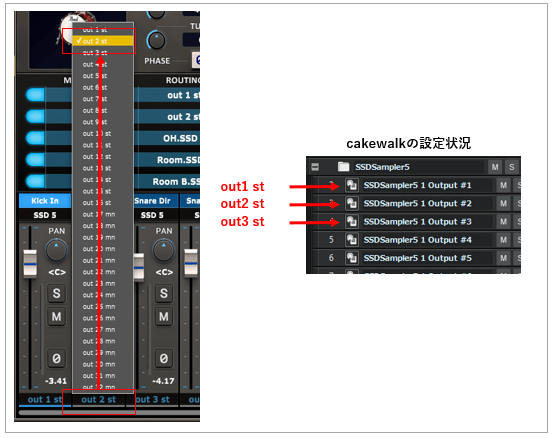
2.6 パラアウトできているか確認
作成したトラックを少し整理してトラック名変更しました。
上からMIDIトラック・ドラムMIX・キック・スネア・タム・ハイハット・ライド・オーバーヘッド・ルームの順に並んでいます。
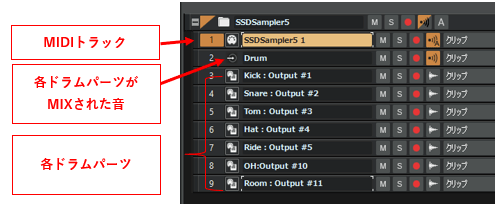
ドラム側のアウトプット設定は下の図の通りになっています。
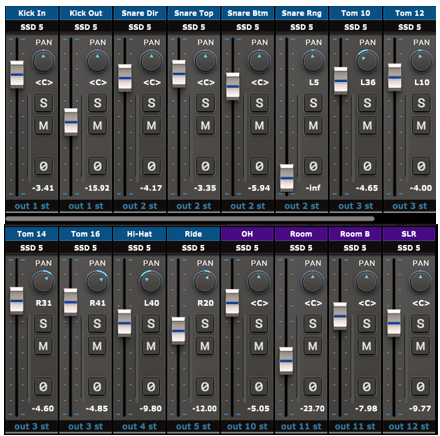
MIDIトラックにはSSD5に付属するMIDIファイルをを貼りつけています。この状態で音出し確認したものが図のようになります(波形プレビューをONにしておくと、再生時に波形を表示してくれます)

MIDIトラックまたはオーディオトラックのフリーズを行うと、パラアウトされている全てのトラックがフリーズされます。
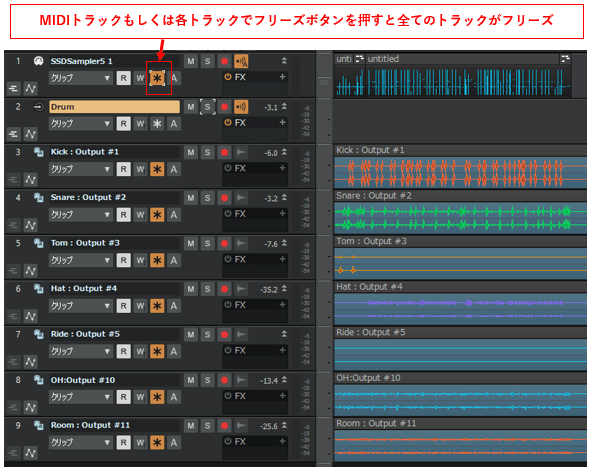
フリーズ機能はトラックに対してMIDIデータのオーディオ化やオーディオエフェクトを適用させた後の状態にする機能です(フリーズしていない状態ではトラックを再生するたびにオーディオエフェクトの処理をしながら再生されます)
フリーズ機能を使用すると画面上に表示されている波形そのものがオーディオエフェクトを通した後の波形となり、リアルタイムでのエフェクト処理がされないようになります。
この機能はオーディオドロップアウトの防止に使用される対策の1つで、フリーズ機能を含む別の対策は下記の記事で紹介しています。
3. 方法2: 音源読み込み後に追加する
この方法は、以下の用途に適しています。
- すでに音源が読み込まれている状態で、アウトプットトラックを追加したい
- 1つの音源からモノラルアウトとステレオアウトを分けて追加したい
※ここからの説明は【2】方法1:音源(インストゥルメント)追加時に設定するのプロジェクトを使って行います。
3.1 オーディオトラック追加
音源のアウトプット用トラックを追加するにはオーディオトラックを使用します。
トラックビューで右クリックして「オーディオトラックを挿入」を選択します。

3.2 オーディオトラックの設定
オーディオトラックのINに音源のアウトを割り当てます。下の図ではSSD5の「Output#25/Output#26」を割り当てました。SSD5では「Output#25」と「Output#26」はモノ出力となり、この2つを合わせた「Output#25/Output#26」はステレオになります。

※オーディオトラックのINに音源のステレオが割り当てられていても、トラック設定がモノラルになっている場合はオーディオトラックの出力がモノラルになってしまうので注意が必要です(ステレオとモノラルの切り替えは下の図のマークをクリックすることで変更できます)

音源読み込み後のパラアウト用トラックの追加方法は以上となります。
関連記事まとめ
Cakewalk by BandLabの使い方





