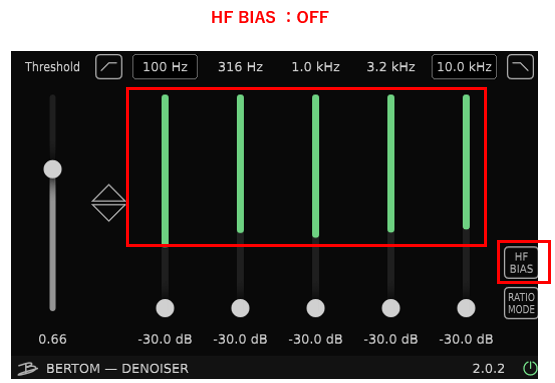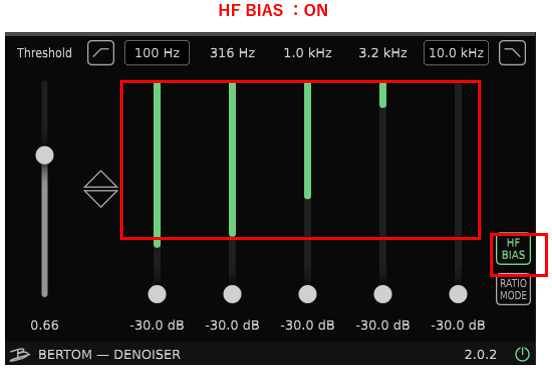この記事では録音したオーディオファイルやリアルタイム配信などに使用できるフリーのノイズ除去プラグイン Bertom Audio社の「Bertom - Denoiser」を紹介します。
1. ファイルの入手とインストール
ここではBerton - Denoiserを入手する方法とインストールの仕方について説明します。
1.1 Bertom Audioへアクセス
Bertom Audio社の公式HP(下記のリンク)にアクセスします。
1.2 Denoiserのダウンロード
①「Berton - Denoiser」を選択します。

②金額($)に「0」を入力して「購入する」をクリックします。
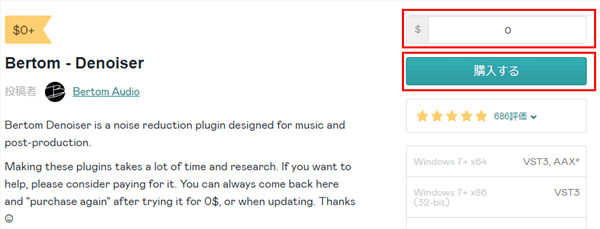
③Eメールアドレスを入力後に「手に入れる」をクリックします。その後で表示される画面では「コンテンツを表示」をクリックします。
もしも間違えて画面を閉じてしまった場合、入力したメールアドレスからコンテンツ表示できます。

④コンテンツから使用するOSに合ったZIPファイル(WIN/MAC)をダウンロードします。

1.3 Denoiserのインストール
ここからはWindowsの場合を例に操作を進めます。
ダウンロードしたZIPファイルを解凍ソフトで解凍して、セットアップファイルを実行します。途中でインストールするファイルの選択がありますが、PROTOOLSで使用する以外はVSTを選択します。
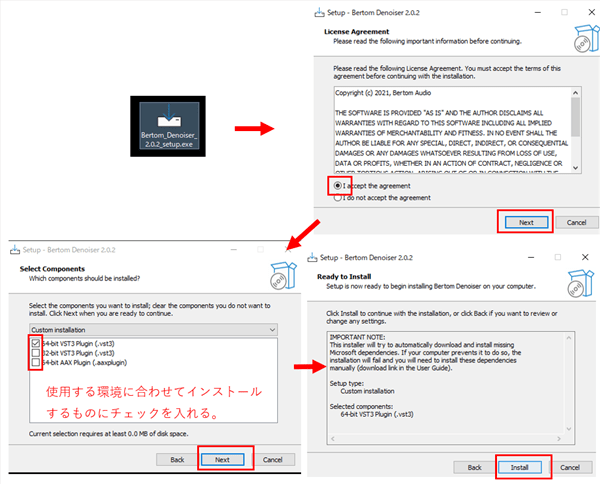
Windowsではインストールを行う下記の場所にプラグインが生成されます。
- VST3 64bitの場合:C:\Program Files\Common Files\VST3
- VST3 32bitの場合:C:\Program Files (x86)\Common Files\VST3
- AAXの場合:C:\Program Files\Common Files\Avid\Audio\Plug-Ins
DenoiserをDAWで使用する場合、このフォルダのパスをDAW側のプラグインフォルダに登録する必要があります。この設定はDAWによって違うため、使用DAWに合った設定をしてください(下記の記事ではCakewalk by BandlabとStudio Oneでの設定方法をまとめて紹介しています)
Cakewalk by Bandlabの場合
Studio Oneの場合
2. Denoiserの使い方
Denoiserをトラックに挿入してプラグイン初期状態を見ると、下の図のようになっています。

2.1 スレッショルドの設定
画面左側がスレッショルドとなっており、ノイズとみなす信号のレベルを設定します(一番最小値【0.00】ではノイズ除去を行いません)
少しでも大きな値にするとノイズ除去が開始され、スレッショルドが大きい値になるほど大きな信号レベルも除去します。
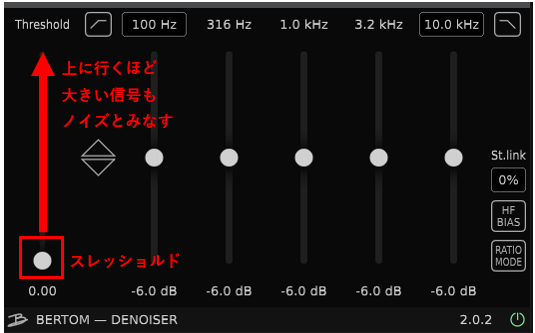
周波数ごとにノイズ除去が行われ、そのリダクション量(ノイズ除去された大きさ)は画面上に表示されます。この表示と音を確認しながらスレッショルドの値を決めます。
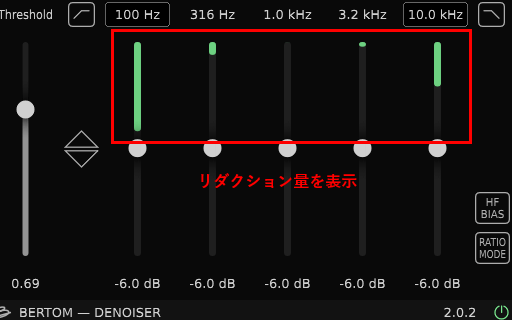
2.2 周波数帯域設定
周波数帯域帯域は変更が可能です。上限と下限を設定すると中間の周波数は自動で変更されます。
またハイパス・ローパス機能もあり、範囲外に必要な信号がない場合はONにしておくといいです(EQのハイパス・ローパスと同様)
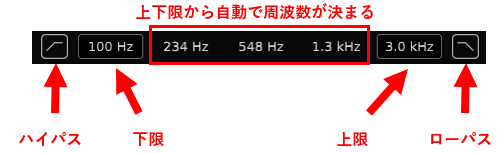
2.3 周波数ごとの最大リダクション量を設定
各周波数のスライダーを上下することで周波数ごとの最大リダクション量を変更できます。スライダーを上げるほど最大リダクション量は小さくなり、下げるほど最大リダクション量が大きくなります。

1.レシオモード
スライダーは最大リダクション量を決める以外にリダクションの割合にも影響します。
RATIOMODE(レシオモード)がONの場合はスライダーが上に行くほどリダクションの割合が小さくなり、OFFの場合はリダクション量はスライダーの位置に関係ありません。
最大リダクション量はレシオモードのON・OFFによらずスライダーの位置までとなります。

2.HF BIASモード
HF BIASモードがONの場合、2.5KHz以下に対して高い感度の除去を行います(下の図は周波数成分をまんべんに含むホワイトノイズに対してDenoiserをかけたものです)