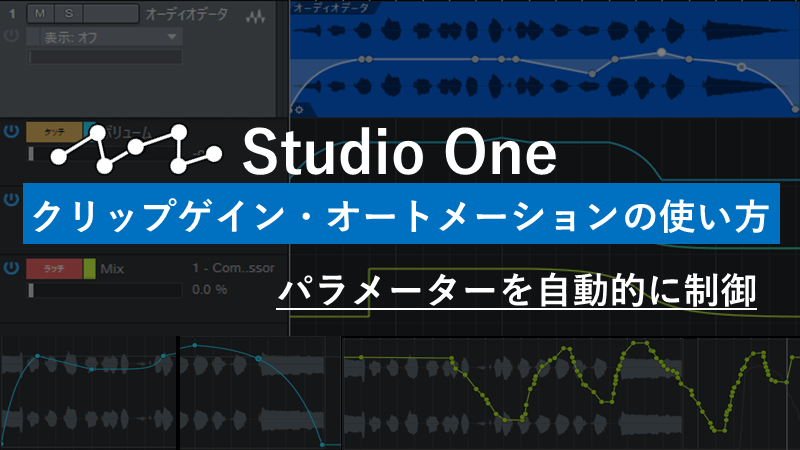
クリップのゲイン調整やトラックのオートメーションはミキシングに欠かせない機能です。
この2つの機能を使ってオーディオデータへのエフェクトのかかり具合を調整したり、エフェクトのパラメータやトラックのボリュームなどを時間的に制御したりします。それにより、表現力やミックスバランスを大きく向上させ、聞き手に飽きを与えない楽曲の制作が可能です。
- クリップのゲインを調整する方法
- トラックのオートメーション方法
について紹介します。
■クリップゲイン調整の特徴
タイムライン上では特定の時間範囲で区切られた音源データを「クリップ」と呼ぶ。StudioOneではこのクリップの音量を時間軸で調整可能。
- クリップのゲイン調整は音作りやミキシングの前処理として重要
- オーディオの音量をエフェクトに入る前に操作
- 瞬間的なピーク音量を適正まで調整できる
■トラックのオートメーションの特徴
1つのトラックには複数のクリップを配置することができ、それぞれのクリップはトラック上に表示される。トラック全体のさまざまなパラメータを調整できる。
- ボリューム・パン・ミュートの他に、エフェクトや音源のパラメータに対応
- オートメーションはクリップゲイン後の音に対して影響を与える
- ディレイ・リバーブ強調やフィルタースイープなどの積極的な表現が行える
どちらにも共通することは「楽曲再生中にパラメータを自動的に変化できる」こと。
1. クリップゲインエンベロープ(オーディオのゲイン調整)
クリップのゲインエンベロープは、音作りやミキシングの前処理として重要な作業です。この作業はエフェクトに入る前のオーディオの音量を操作し、エフェクトのかかり具合に影響を与えます。
また瞬間的なボーカルのピーク音量が平均音量より大きすぎるとピークに強くコンプレッサーがかかってしまい、設定が追い込めません。そんなときにクリップのゲインエンベロープを使用するとピークのみ音量を適正まで下げられます。
- クリップ全体のゲインを変更(エンベロープを使用しない)
- ゲインエンベロープを使用して部分的にゲインを変更
1.1 クリップゲインとオートメーションによるトラックボリューム調整の違い
前の項目で説明した通り、クリップのゲインはエフェクト入力前のオーディオデータを編集するため、エフェクトのかかり具合に影響を与えます。
オートメーションによるトラックのボリューム調整はエフェクトがかかった後(エフェクトの出力)に対して、音量を調節します。つまりトラックのフェーダーを制御することになります(トラックのボリューム調整については後で紹介するオートメーションを使用します)
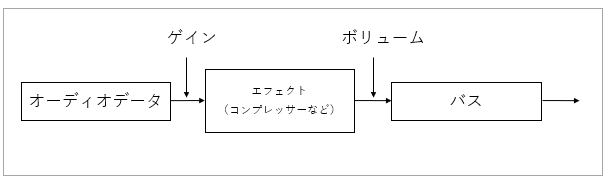
1.2 クリップのゲイン変更(クリップ全体のゲイン)
クリップを選択して中央の■をドラッグします(上方向に行くほどゲインが大きくなり、下方向に行くほどゲインが小さくなります)
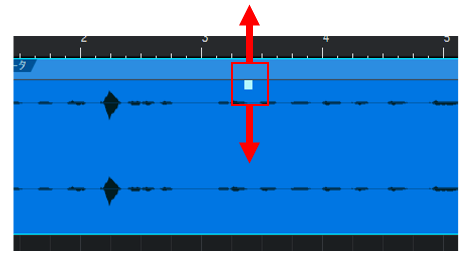
ゲインの変更は波形の見た目もすぐに反映されます。

フェードイン・フェードアウト
クリップの左上端をドラッグでフェードイン、右端をドラッグでフェードアウトができます。
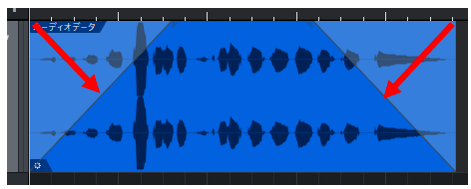
1.3 クリップゲインエンベロープを使用する
ゲインエンベロープの表示
クリップを右クリックしてゲインエンベロープにチェックを入れると、クリップ上にゲインエンベロープが表示されます。
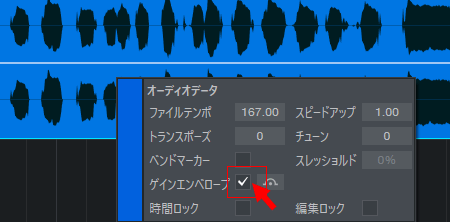
エンベロープの編集
エンベロープ上をクリックすると変更ポイントを追加できます。
エンベロープは中央ラインを±0dBとして上方向に行くほどゲインが大きくなり、下方向に行くほどゲインが小さくなります(Shiftを押しながら操作するとポイントの移動が遅くなり、細かな調整が可能)
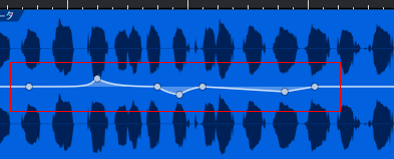
ゲインエンベロープを操作するとオーディオ波形の見た目にすぐ反映されるので、視覚的に操作がしやすいです。

2. トラックのオートメーション
トラックのオートメーションではボリューム・パン・ミュートのほかに、エフェクトのパラメータ(コンプのレシオやEQの周波数など)や音源・インストゥルメントのパラメータを時間的に変化させます。
2.1 オートメーションの表示
オートメーションを表示するには画面左上の「オートメーションを表示」マークをONにします。
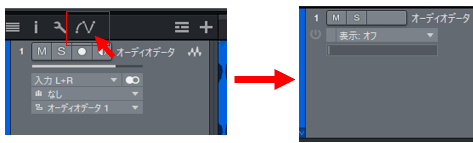
ほかにもトラックを右クリックしてから「オートメーションを表示/隠す」を選択するとオートメーション用のレーンを表示できます。
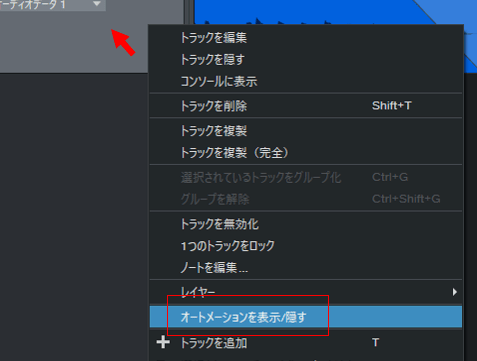
2.2 オートメーションのパラメータを追加
初期状態ではオートメーションのパラメータには何も表示されていません。
「追加/削除」をクリックしてオートメーションで操作したいパラメータを追加します。一例として下の図ではトラックのボリュームを追加しています。
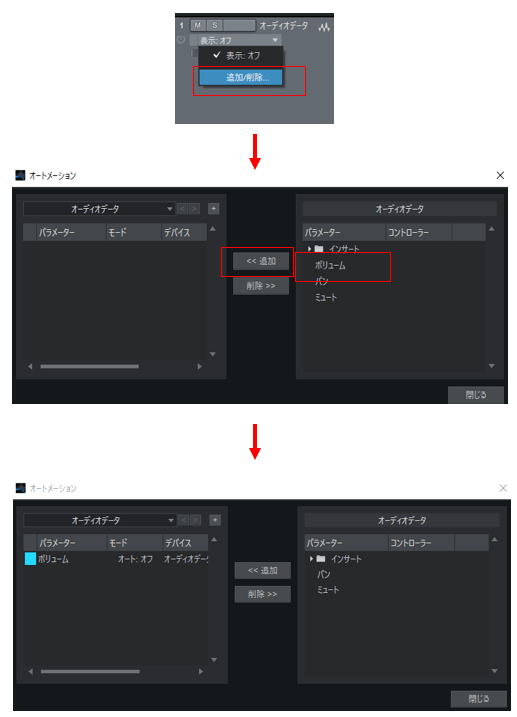
エフェクトのオートメーション
トラックにエフェクトが使用されている場合、リストにはオートメーションで制御可能なエフェクトのパラメータが一覧表示されます(下の図の一例はCompressorを使用している場合のパラメータ一覧で、一覧の「Mix」はCompressorの「Global Mix」に対応しています)
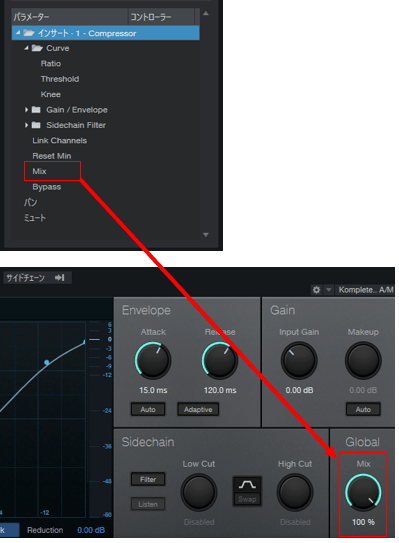
2.3 オートメーションの書き込み①マウスによる書き込み
オートメーションのエンベロープを直接書き込む方法は、矢印ツールを使用してオートメーションレーンの任意位置をクリックして変更ポイントを追加します。
ポイントを追加時はポイント間が線形で補間させ、下の図のように曲線にするにはポイント間の中央に表示されるカーブハンドルを上下に操作します。
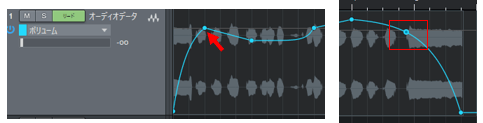
カーブハンドルを右クリックすると、カーブタイプや値設定が可能です(カーブ設定はSカーブと指数関数が選択可能)
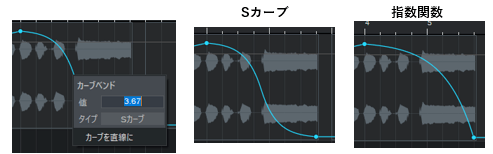
2.4 オートメーションの書き込み②リアルタイム書き込み
楽曲を再生中にリアルタイムでボリュームやエフェクトのオートメーションを変更できます。

書き込み方法
制御するオートメーションのトラックで下の図の赤枠の部分をタッチ・ラッチ・ライトのどれかを選択します。
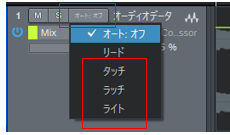
- オート:オフ
再生時にオートメーションを無視。 - リード
再生時にオートメーションでパラメータを制御。オートメーションを書き込まれている場合、通常はリードを選択。 - タッチ
オートメーションに割り当てられたコントローラを操作しているときのみ上書き。例えばボリュームのオートメーションを書き込む場合、フェーダーをドラッグしているときだけオートメーションを上書きする。部分的にオートメーションを修正する場合に使用。 - ラッチ
オートメーションに割り当てられたコントローラの操作を開始するまでオートメーションを上書きしない。書き込みが開始された以降、常にオートメーションを上書き。 - ライト
常にオートメーションを上書き。
ボリュームの操作
ボリュームのオートメーションモードはフェーダーの下からも設定できます。
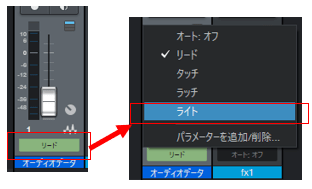
2.5 トラックのオートメーションを複数同時に表示する
下の図の矢印付近で右クリックして「エンベロープを展開」を選択します。
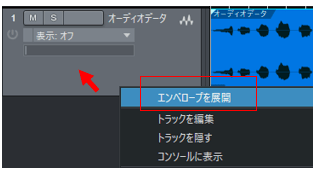
トラックのオートメーションがすべてトラックの下のレーンに表示されます。
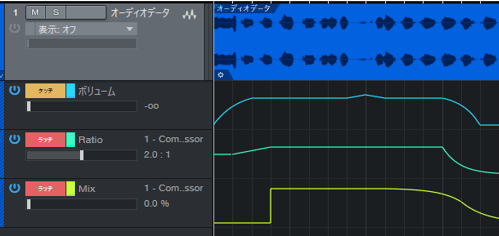
関連記事まとめ
【Studio One】使い方まとめ





