DTMで楽曲制作をしていると、トラックをイントロやAメロ・サビなどのセクション単位で入れ替えや追加をしたい場合が出てきます。そのときに便利なのがアレンジャートラックです。
アレンジャートラックを使えば先述した内容を手軽に編集できたり、プロジェクトに影響を与えることなく編集結果の視聴ができたりと制作の一助になります。
- アレンジャートラックでできること
- 編集の作業効率が上げるアレンジャートラックの使い方
を説明します。
1. アレンジャートラックとは
アレンジャートラックは楽曲の構成を自由に入れ替えたり、ある範囲を複製・繰り返しなど編集できたりする機能です。プロジェクトの時間軸上でセクションを作成し、そのセクション単位で管理します。
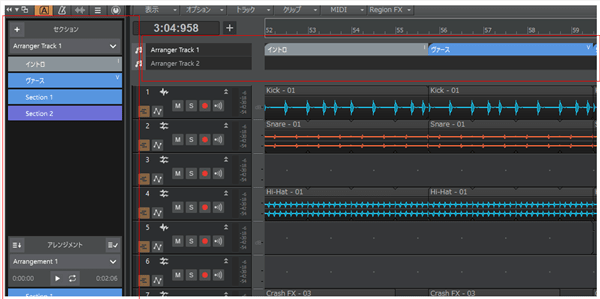
- セクション単位で楽曲を再生
- セクションの入れ替え・コピー・挿入・削除
- 一時的にセクションを時間軸で組み合わせて再生
2. アレンジャートラックの使い方
2.1 セクションの作成と再生
①トラックビューの「表示」タブにある「アレンジャーの表示/非表示」をクリックして表示状態にします。

②トラックビュー上の「アレンジャートラック」でダブルクリック、または範囲指定をしてセクションを作成します。
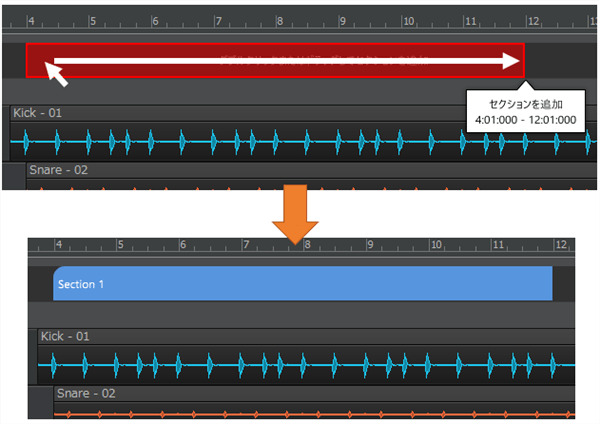
③セクションを追加すると「アレンジャーインスペクタ」に表示されます。

④セクションの再生ボタンを押すと、そのセクションのみ再生されます(下の図はセクションを2つ作成した後のもの)
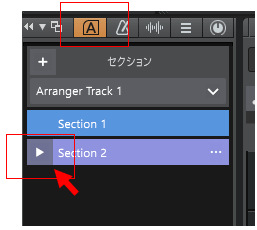
2.2 セクションタイプの編集・追加
セクション上で右クリックすると、色や名前などの変更ができます。
「Section Type」では、あらかじめセクション名が用意されており、ワンクリックでセクション名や色を変更できます。

自作のSectionTypeを追加するときは「新規作成」をクリックします。

2.3 セクション位置の移動・入れ替え
セクションをクリックすると、セクションの区間に含まれるトラックの内容がセットで選択されます。その状態でセクションを移動すると、トラックの内容が一緒に移動されます(下の図はセクションの入れ替え)
また、セクションをもう一度クリックすると、セクションだけが選択されてセクションの区間を変更することができます。

2.4 アレンジメント機能
アレンジメントのスペースではセクションを好きな順番で再生できます。
例えばセクション1とセクション2の順番を入れ替えて楽曲の確認をしたい場合、実際のプロジェクトに影響を加えることなくアレンジを確認できます。また、同じセクションを複数回使用することも可能です。

「新規作成」「複製」などでアレンジメントを複数作ることもできます。

2.4 アレンジャートラックを複数作成
アレンジャートラックは複数作成することができます。
アレンジャートラックが複数ある場合、アクティブな1つのアレンジャートラックのみ表示されます。ですが「Only Show Active Arranger Track」のチェックを外すことで複数のアレンジャートラックを表示できます。


複数のアレンジャートラックを組み合わせ、1つのアレンジメントを作成することもできます。

2.5 マーカーからセクションを作成
マーカーの名前でセクションを作成する方法は、セクションを作成したい範囲を指定して「マーカーからセクションを作成」をクリック。各マーカー間の範囲でセクションが作成されます。
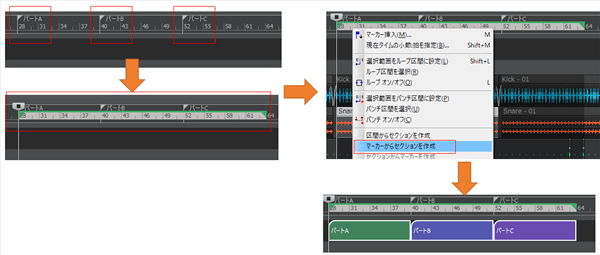
2.6 アレンジャートラックのテンプレートを使う
Mediaタブで「Arranger Templeates」にアレンジャートラックのテンプレートがあります。これをアレンジャートラックにドラッグすると、テンプレートが展開されます。
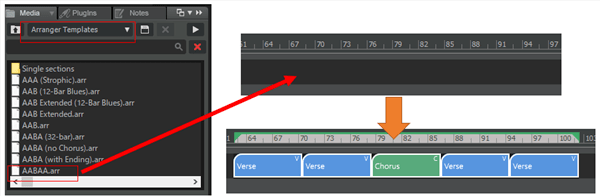
関連記事まとめ
Cakewalk by BandLabの使い方





