
ボーカルミキシングは音楽制作の中で非常に重要です。歌声は楽曲の中心的な存在であり、聴き手の感情に直接訴えかけるものです。しかし、録音された生の歌声は、そのままでは必ずしも理想的な状態とは言えません。
この記事では初心者向けに比較的簡単な操作でできるボーカルミキシングを紹介します。
- 1. 新規プロジェクトの作成
- 2. トラックとバスのルーティング
- 3. 頭出し(カラオケトラックとボーカルトラックの位置合わせ)
- 4. ボーカルトラックの音量調整とノイズ除去
- 5. ボーカルトラックにエフェクトを追加
- 6. バスの処理
- 7. 書き出し(エクスポート)
- 関連記事まとめ
1. 新規プロジェクトの作成
この章では、新規プロジェクトの作成からBPM(テンポ)設定の手順を説明します。
1.1 テンプレートから新規プロジェクトを作成する
Cakewalk By Bandlabを立ち上げ、Cakewalk Start Screen画面から「新規プロジェクト」>「Basic.cwt」を選択します。
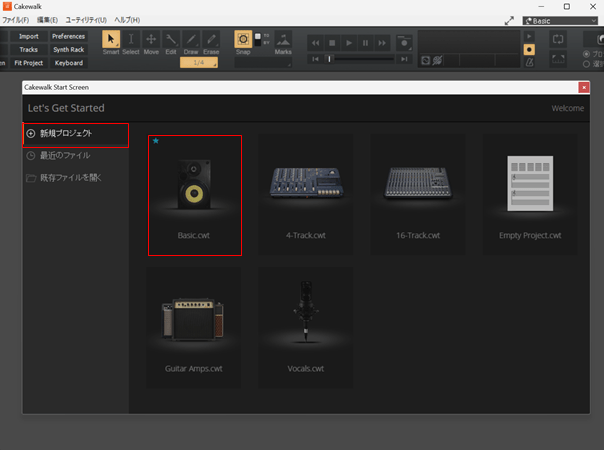
プロジェクトの作成後、使わないトラックとバスをすべて削除します。
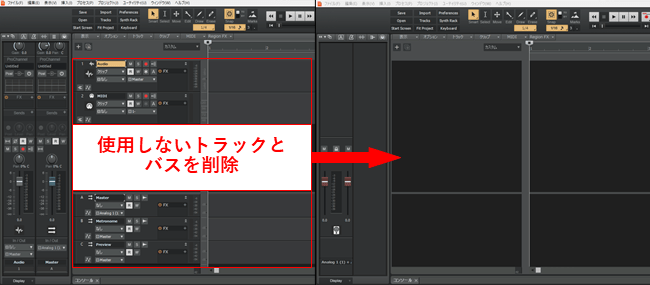
1.2 曲のBPM(テンポ)を調べて設定する
ボーカルミキシングの準備として、まずプロジェクトのBPMと曲のBPMを合わせます。これによってエフェクトの同期やオーディオの編集がやりやすくなり、作業の効率を向上につながります。
テンポはコントロールバーの数値(下の図で「180.00」と表示されている部分)をクリックし、任意の値を入力すると変更できます。
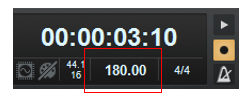
原曲のBPMはネットで事前に調べておきましょう。情報が見つからない場合は、Cakewalkの機能を利用して半自動でBPMを探れます。
Cakewalkを使用してBPMを探る方法は『3. 頭出し(カラオケトラックとボーカルトラックの位置合わせ)』を参照してください。
2. トラックとバスのルーティング
この項目では以下のトラックを作成していきます。
- マスター(バストラック):すべてのトラック・バストラックが混ざった最終出力
- ボーカル(バストラック):すべてのボーカルトラックを合成するトラック
- カラオケ(トラック):カラオケ音源のトラック
- ボーカル(トラック):各ボーカルの音源トラック
- ボーカル(パッチポイント):各ボーカルのFXトラック
2.1 マスターバスとボーカルバスの作成
作業の流れとして、最初にボーカル用のバスとマスターバスを作成をします。
オーディオトラックは通常「音源→オーディオトラック→マスターバス→スピーカーなどの外部機器」の順で出力されます。バストラックは複数のオーディオトラックを1つにまとめるために使用されます。
例えば、ボーカルトラックがAメロ・Bメロ・サビ用と分かれている場合、バストラックを使用して1つにまとめることで、各パートの音量バランスの調整や全体に共通のエフェクトをかけられます。
ここでは音の流れを以下のように設定します。
- ボーカルトラック→ボーカルエフェクトトラック→ボーカルバス→マスターバス
- カラオケトラック→マスターバス
トラックビューでは、上部に「トラックエリア」、下部に「バスエリア」が配置されています。
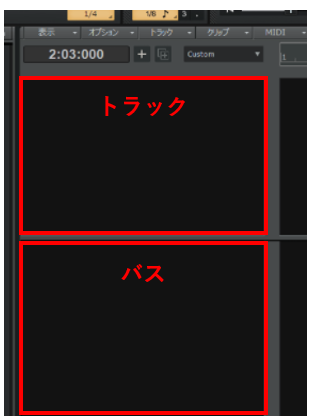
1.マスターバスとボーカルバスの作成
バスエリアで右クリック後に「ステレオバスの挿入」を選択します。この操作を2回行い、それぞれの名前を「Master」と「Vocal」に変更します。
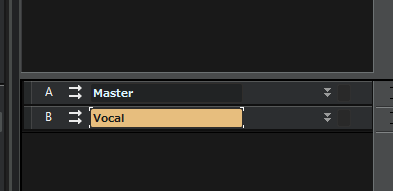
2.「Master」のアウトプット設定
「Master」バスをクリック後、画面左下の「In/Out」からデバイスの出力チャンネルを設定します。これによってMasterに送られた音が最終的にオーディオインターフェースから出力されるようになります。
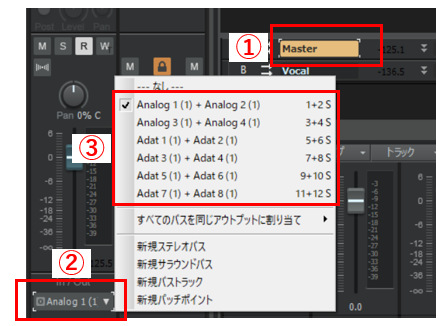
3.「Vocal」のアウトプット設定
「Vocal」バスを選択し、出力先を「Master」にします。これによってVocalバスからの音がマスターバスへと送られるように設定されます。

2.2 カラオケとボーカルのトラック作成
カラオケファイルとボーカルファイルの読み込み
Windowsのエクスプローラからカラオケファイルとボーカルファイルをドラッグ&ドロップし、それぞれ名前を「カラオケ」と「ボーカル1」に変更します。
以下はステレオトラックを読み込んだ場合の例です。
モノトラックにステレオ用プラグインを使用する際は、フェーダー付近の「ステレオ/モノ」でステレオに切り替えますが、設定が無効になることがあります。そのためCakewalkでオーディオ処理する際にはボーカルトラックもステレオで扱うユーザーもいます。
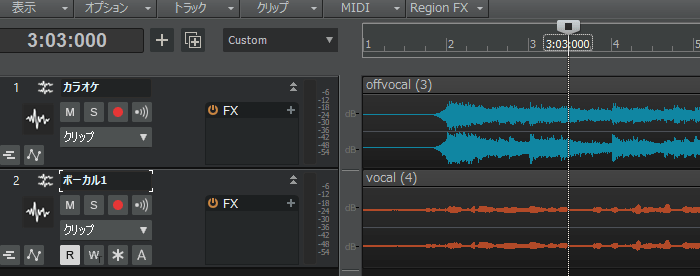
ファイルを読み込み後、カラオケトラックをMasterバスへ送ります。カラオケトラックを選択し、左下の「In/Out」を「I:なし」と「O:Master」にします。
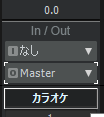
2.3 ボーカルエフェクト用のトラック作成
エフェクト設定を単純化するため、ボーカル1トラックの「In/Out」のOutをクリックして「新規パッチポイント」を選択します。これによって下処理と音作り処理のトラックを分けてエフェクトを適用します。
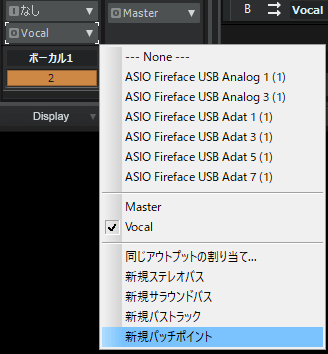
パッチポイントはプロジェクト内でオーディオの信号の流れを自由に変更できる機能です。バストラックと同様に複数のトラックをまとめるために作成しますが、トラックエリアに直接配置できる点が異なります。
トラックビュー上で「オーディオトラックの挿入」をクリックし、追加したオーディオトラックの名前を「ボーカル1FX」に変更します。
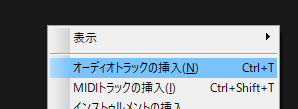
「In/Out」のIn(I)をクリック後し「パッチポイント1」>「パッチポイント1:Stereo」を選択します。同様にOut(O)も「Vocal」に変更します。
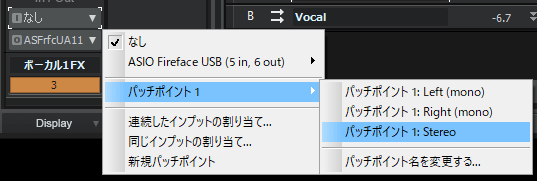
「ボーカル1」トラック:ボーカル録音データの前処理用(ノイズ除去、音量調整など)
「ボーカル1FX」トラック:ボーカル音源に対するエフェクト処理用
「Vocalバス」:複数のボーカルトラックを一元化し、共通の後処理をする
2.4 音出しチェック
作業の経過で適宜音出しを行い、ボーカルとカラオケ音源が想定どおりに再生されるか確認します。カラオケトラックの音量を-5dB程度に下げると、ボーカルとのバランスが取りやすくなります。
段階を追って音出しチェックをすることでミックスダウン前の準備状況を把握できます。これによって問題点を早期に修正でき、最終的な音作りに望めるでしょう。
3. 頭出し(カラオケトラックとボーカルトラックの位置合わせ)
3.1 曲のBPMを探る
場所:「表示」>「AudioSnapパレット」
CakewalkではAudioSnap機能を使用して曲のBPMを解析できます。メニューバーの「表示」>「AudioSnapパレット」をクリックします。

【ショートカットキー】AudioSnapパレットを開く:
トラックビューでカラオケトラックを選択した状態で「AudioSnap」の電源アイコンをクリックすると「平均テンポ」に解析結果が表示されます。
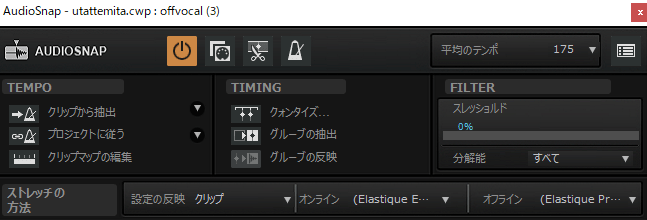
コントロールバーのテンポ欄に解析されたテンポを入力します。
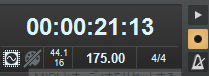
3.2 カラオケのBPMとプロジェクトのBPMが合っているか確認
※以下の操作は、カラオケトラックとボーカルトラックの頭出しがされている状態で行うと、再調整が必要になる場合があります。カラオケトラックとボーカルトラックの両方を選択した状態で操作してください。
コントロールバーの「Snap」をOFFにします(Snapの文字上にあるグリッドアイコンをクリックでON/OFFが切り替わります)
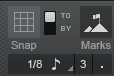
カラオケからアクセントがある位置を探します。通常これは小節の開始位置や波形が急激に大きくなる部分です。Altキーを押したままスクロールバーを操作すると横方向の拡大縮小ができるので、この機能を活用すると良いでしょう。
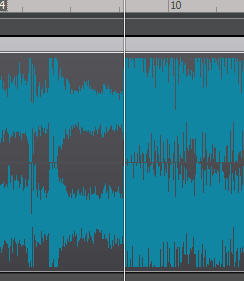
ここで波形を切断します。Altキーを押したまま左クリックで波形を切断します。
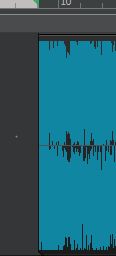
「Snap」をONにして分解能(目盛)を1/4にします。
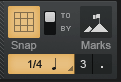
下の図の例に従い、小節の先頭(例えば10)に波形の開始点を合わせます。
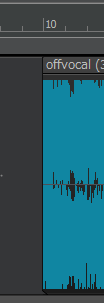
下の図の右上にある再生ボタン(▶)をONにします。これをONにすると、曲を再生した時にテンポを確認できるクリック音が聞こえます。
曲の後半(例えば40小節ほど先)で再生し、バスドラムやシンバルなどの小節頭の音がメトロノームの打ち込みタイミングと合っているか確認します。もし合っていればBPM設定は正しいと考えられます。しかし複数箇所で確認しても合っていない場合、BPMを少しずつ変更しながら適切な値を探し直す必要があります。
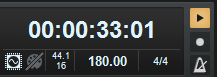
切った波形を元に戻します(波形の切り口をドラッグし左側へ移動させると波形が元に戻ります)
この際、小節位置がずれないように波形先端をスナップオンの状態(1/4拍設定)で移動させましょう(※下の図のようなイメージ)
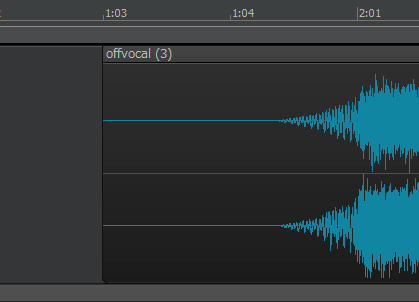
3.3 ボーカルトラックのノーマライズ(音量上げ)
場所:ボーカルトラックを選択状態で「プロセス」>「エフェクトの反映」>「ノーマライズ」
頭出しの前にボーカルトラックのノーマライズ(音量上げ)をします。
ノーマライズとは音声が歪まない範囲で音量を最大値まで上げる操作で、ボーカルの音量を小さく録音した場合に有効です。
ノーマライズ前

ノーマライズ後
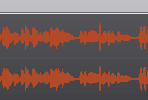
ノーマライズはボーカルトラックを選択した状態で「ノーマライズ」をクリックします。ノーマライズレベルは100%にしてOKをクリックします。
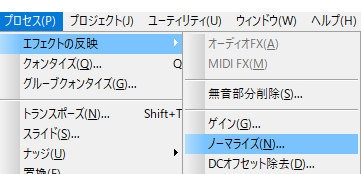
3.4 頭出し(カラオケトラックとボーカルトラックの位置合わせ)
カラオケトラックのBPM確認と同じように「Snap」をOFFにします。基本的には歌い出しに合わせると良いでしょう。
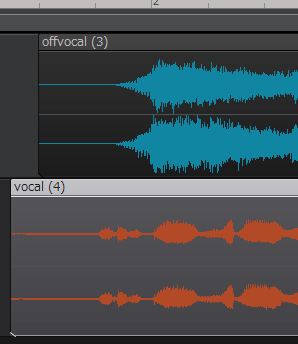
頭出しを終えたら「Snap」をONにし、ボーカルトラックの端をドラッグして小節に合わせます。誤ってボーカルトラックをずらしても「Snap」機能で元に戻しやすくなります。
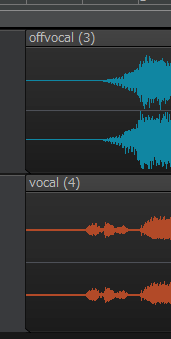
ここまでがボーカルミックスの準備となります。
4. ボーカルトラックの音量調整とノイズ除去
ここからはミックスに欠かせないボーカルトラックの処理について説明します。
ボーカルトラックの処理は歌声を際立たせつつ、曲全体と上手く調和させる効果が期待できます。具体的には歌声の不要なノイズを取り除いたり、音量を調整して聞きやすくしたりします。この工程で全体の曲がよりクリアで聴き心地の良いものに仕上がります。
4.1 音量調整(オートメーション)
ボーカルトラックの前処理として音量調整を行います。これはエフェクト適用時のエフェクトのかかり具合のばらつきを防ぐためです。
音量ばらつきを最小限に抑えるよう調整し、オートメーション機能を使ってゲインに対して動的にパラメータを変更します。
オートメーションとは
トラックやクリップのパラメータを時間の経過に合わせて自動的に変化させる機能
「クリップ」をクリックし「クリップのオートメーション」>「Gain」を選択します。
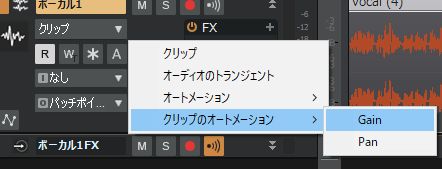
音量が大きすぎる部分のゲインを下げ、小さい部分は上げていきます。音が不自然に聞こえないよう注意しながら、クリップの波形全体の音量ばらつきを小さくしていきます。
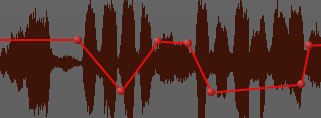
今回は波形のリアルタイム更新で調整がしやすい「クリップのオートメーション(Gain)」を採用しました。しかしトラックのオートメーション(Volume)とはエフェクト適用のタイミングが異なるため、エフェクトのかかり方に違いがあり、使い分けには注意が必要です。
トラックのオートメーション(Volume)はエフェクト後、クリップのオートメーション(Gain)はエフェクト前に音量調整を行います。
4.2 ノイズの除去1(ノイズカット)低音
ノイズの除去には「ProChannel」を使用します。
ProChannelはトラック・バスごとに始めから組み込まれており、イコライザ・コンプレッサ・リバーブなどを自由に組み合わせて使うことができます(今回のEQは録音時の不要な音をカットし、後工程でのエフェクトをかけやすくするために使用)
ProChannelの使い方について
「ボーカル1」トラックを選択し、画面左の「ProChannel 表示 / 非表示」(電源マーク)をクリックして「ProChannel」タブを開きます。
【ショートカットキー】ProChannelの表示 / 非表示:
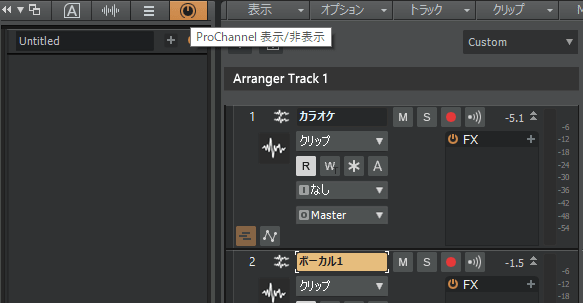
「ProChannel」タブ直下の「Global On/Off」(電源マーク)をONにします。
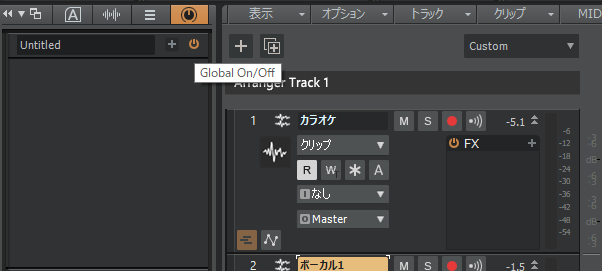
「Global On/Off」の下にある「EQ」の電源マークもONにします。

※EQ以外のエフェクトを使用しないため、不要であれば削除しても問題ありません。エフェクト名で右クリックし「モジュールを削除」で削除できます。
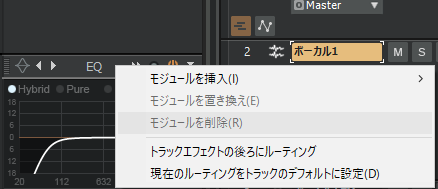
「EQ」すぐ右にある「ズームウィンドウを開く/閉じる」(▶▶)をクリックし、「EQウィンドウ」を開きます。
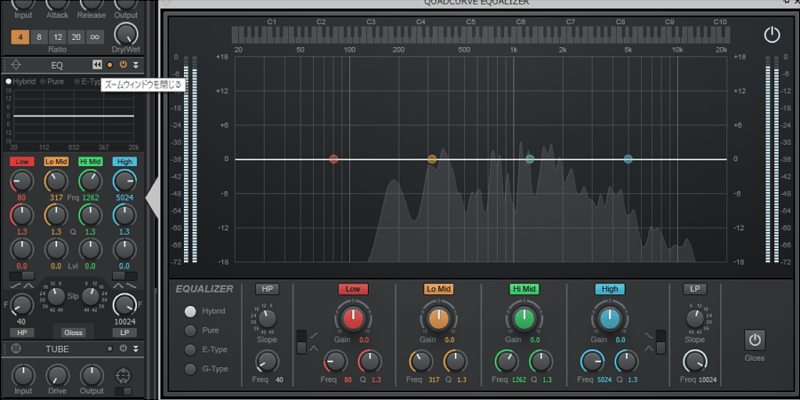
「HP(ハイパスフィルタ)」をクリックしてONにし、次に「Slope(傾き)」ノブ(つまみ)をクリックしながら24以上に設定します。また「Freq(カットオフ周波数)」も同様にクリックしながらノブを回し、目安として60Hz以上に設定します。
音を再生すると、EQの画面にボーカルの周波数分布が表示されます。音と画面を同時に確認しながらノイズを除去していくと良いでしょう。
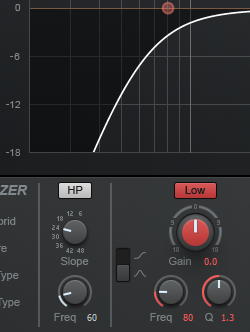
EQをかけて再生するとズームウインドウが閉じる場合があります。ウインドウ右上のピンでズームウインドウを表示を固定できます。
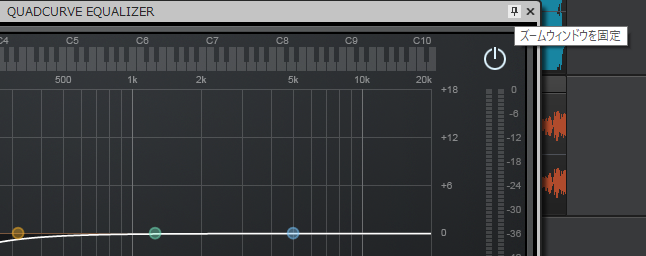
4.3 ノイズの除去2(ノイズカット)無音部分の処理
無音部分のノイズ除去には、波形をカットやオートメーションで調整する方法と、エフェクトを使用する方法があります。
ProChannel上で右クリックして「モジュールを挿入」>「StyleDial FX」>「GATER」を選択します。
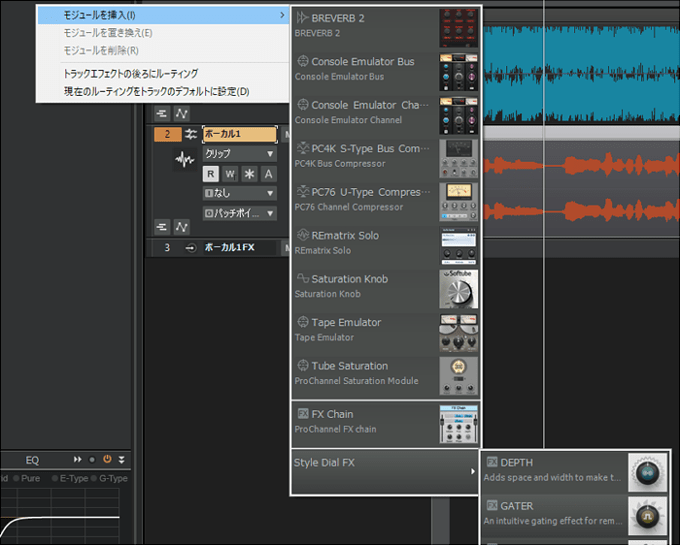
「ゲート」エフェクトを「EQ」の下に配置します。このエフェクトはノブを調整することで一定レベル以下の音を通さなくなります。
ボーカルが不自然にならない程度までノブを下げて、ノイズを除去していきます。ただし、ゲートを強くかけすぎるとブレス音やアタック・リリースが失われてしまうので、適切なバランスを保つよう注意しましょう。
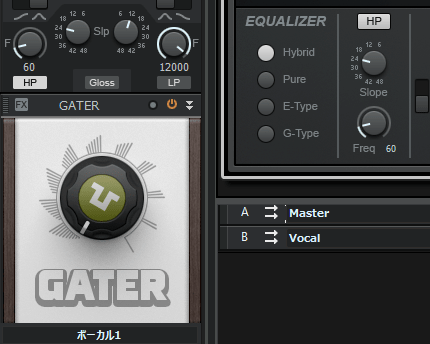
4.4 ノイズの除去3(ノイズカット)音声部分の処理
Cakewalkには音声部分のノイズ除去専用のプラグインがないため、別のツールが必要になります。
1つの方法として、フリーのノイズ除去プラグイン「Bertom - Denoiser」があります。このプラグインは周波数ごとにノイズ除去ができるため、比較的微調整がしやすいでしょう。
ノイズ除去プラグイン Bertom - Denoiserのインストールと使い方
5. ボーカルトラックにエフェクトを追加
次は「ボーカル1FX」トラックにエフェクトをかけていきます。
cakewalkに付属されているエフェクトのみでミックスを進めるため、プラグインに関する詳細な説明は下記の記事を参考にしてください。
オーディオエフェクトの紹介(VSTほか)
ProChannelの使い方とモジュール紹介
ここでは2種類の方法を紹介しますが、設定値は音源やミックスの目的によって変わるため、具体的な設定値には触れずに進行します。
5.1 ProChannelプリセットを使う
CakewalkのProChannelには便利なプリセットが用意されています。
プリセットを読み込むには「Global On/Off」(電源マーク)左のボックスにカーソルを合わせると「プリセットの読み込み」(フォルダアイコン)が表示されます。「Vocals」から始まるファイルを読み込んで編集できます。
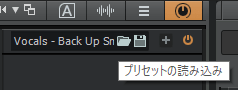
また個別のエフェクトにもプリセットがあります。「EQ」の左端アイコンをクリックするとプリセット一覧が表示されます。
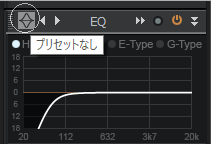
おすすめの方法は
1. ProChannelのプリセットを使用してエフェクトの並び方を学ぶ
2. エフェクトごとのプリセットを活用してパラメータ設定とその音を把握する
慣れてくるとProChannelが空の状態からプラグインを選択し、パラメータ設定するほうが早くなります。
5.2 VX-64 Vocal Stripを使う

CakewalkがSONARと呼ばれていた時代では「VX-64 Vocal Strip」というボーカル用エフェクトが搭載され、豊富なプリセットで音調整が便利でした。現在はエフェクトリストから外されましたが、表示方法が残っており利用もできます。
VX-64 Vocal Stripはボーカル処理用のプラグインで、複数のエフェクトが組み込まれています。このプラグインは主に以下のモジュールから構成されており、それぞれの機能を説明します。
- DEESSER:「s」音が強調されすぎている場合に、その周波数帯を特定して抑制
特定の狭い周波数にコンプレッサーをかけられるエフェクター。主に耳障りな歯察音(「s」や「sh」の音)を弱めるために使用。
- COMPAND:均一な音量を保つコンプレッサー(大きい音を圧縮)とエキスパンダー(小さい音を更に小さく)が合わさったエフェクター
コンプレッサーは大きな音量を自動的に抑え、一定のレベルに保つために使用。エキスパンダーは音量が小さい部分をさらに小さくすることでダイナミックレンジを拡張し、音の細部を際立たせる。
- TUBE EQUALIZER:温かみを加えたい場合や、特定の周波数帯を強調または抑制するサチュレーション付きイコライザー
各帯域に対してサチュレーションを個別にオン/オフが可能で、音質の調整に幅広く活用できる。
- DOUBLER:ボーカルに厚みを加えたり、コーラス効果を出す
入力された音声を複製し、わずかに遅延させることで1つの音源が複数存在するかのようなダブリング効果を生み出す。これによってボーカルトラックがより豊かで広がりのあるサウンドに変化する。
- DELAY:奥行きを与えたい場合や、特定のフレーズを強調する
入力された音声に対してエコー効果(反響音)を追加する。ディレイタイム(遅延時間)の調整によって、さまざまな反響効果を生成可能。
VX-64 Vocal Stripの表示方法
メニューバーの「ユーティリティ」>「Cakewalk Plug-in Manager」をクリックします。

「プラグインの種類」にある「VST Audio Effects(VST)」を選択し「表示するプラグイン」内の「無効のみ」をクリックします。
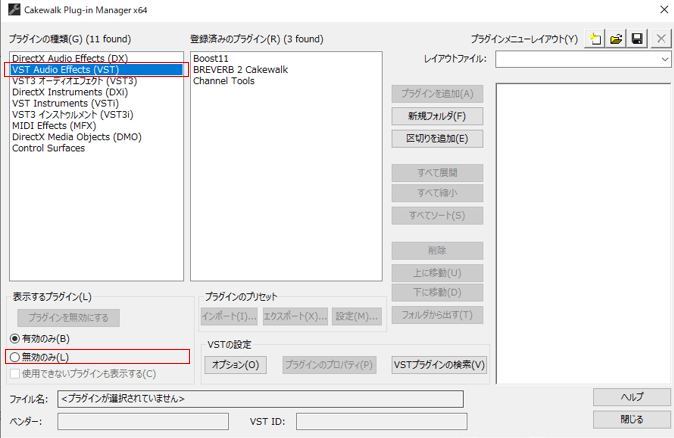
「登録済みのプラグイン」欄の「PX-64 Percussion Strip」「TL-64 Tube Leveler」「VX-64 Vpcal Strip」を選択した状態(Shiftキーを押しながらクリック)で「表示するプラグイン」にある「プラグインを有効にする」をクリックします。
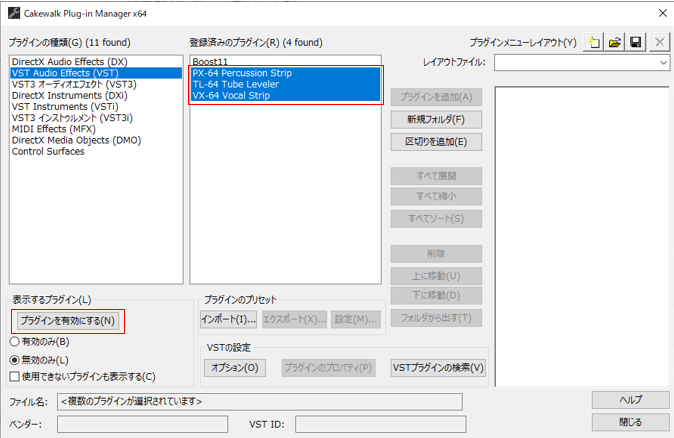
プラグインが有効になったのを確認してCakewalk Plug-in Managerを閉じます。
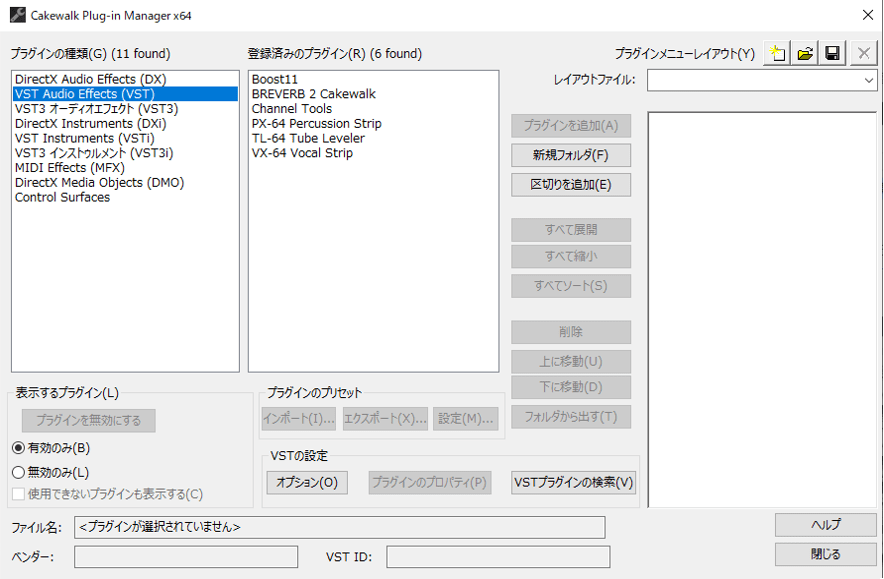
FX欄を右クリックして「オーディオFXの挿入」から「VX64 VocalStrip」を選択すると画面が開きます。
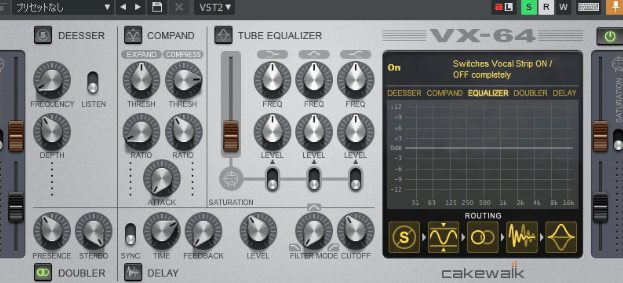
下の図は「プラグインレイアウト」が「タイプ別」の場合の例です。
プラグインの場所はプラグインレイアウトによって違うため、探しにくい場合はプラグインレイアウトを使いやすいものに変更すると作業効率がアップします。
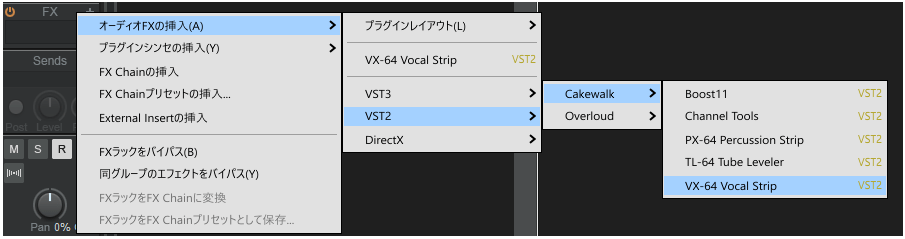
VX64 VocalStripにはリバーブがないため、追加します。
FX欄で右クリックして「オーディオFXの挿入」から「BREVERB 2 Cakewalk」を選択します(エフェクトの順番は上からVX-64 Vocal Strip→BREVERB 2 Cakewalkと並べます)
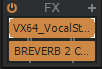
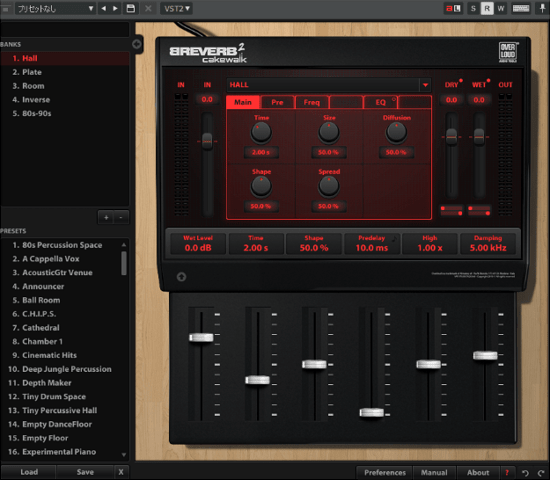
※プラグインにリバーブのMIX量を決めるパラメータがあり、かつ他トラックとリバーブを共有しない理由からセンドリターンではなく、トラックに直接インサートします。
センドリターンとは
エフェクトをかける音を別トラックに送信し、そのトラックにエフェクトをかけた後、元のトラックに戻す手法。
6. バスの処理
ここではボーカルバスとMasterバスの処理を行います。
ボーカルトラックが複数ある場合は、Vocalバスにまとめて共通のエフェクトを適用します。しかし今回はボーカルトラックが1つで、既にエフェクトが適用されているため、追加のエフェクトは使用しません。
6.1 コンソールビューの活用
ミキシング作業を効率化するために「コンソールビュー」を使用します。これは各トラックやバスのエフェクトや音量を一覧できる機能です。
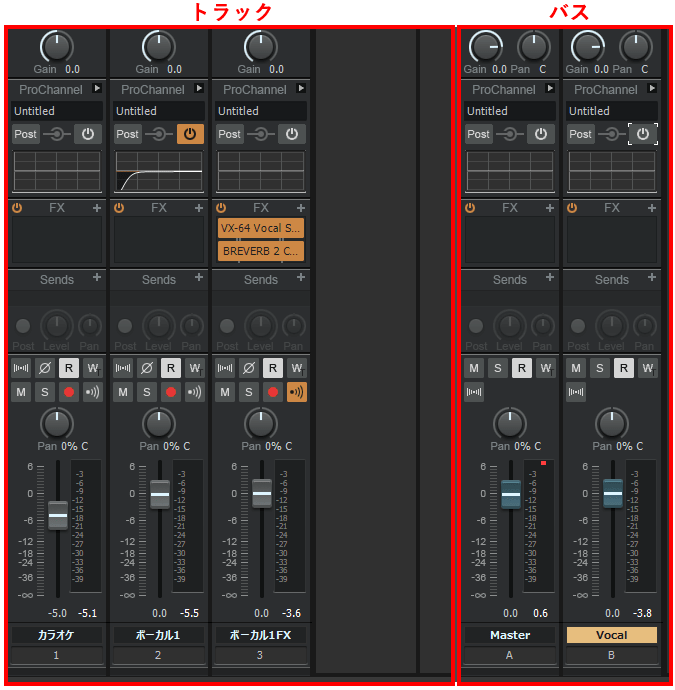
場所:「表示」>「コンソールビュー」
「コンソールビュー」をクリックすると、コンソールビューが表示されます。
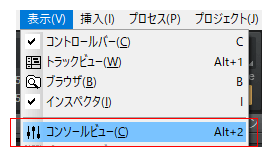
【ショートカットキー】コンソールビューの表示:
ProChannelを表示する場合は「ProChannel」の右マーク(▶)をクリックします。
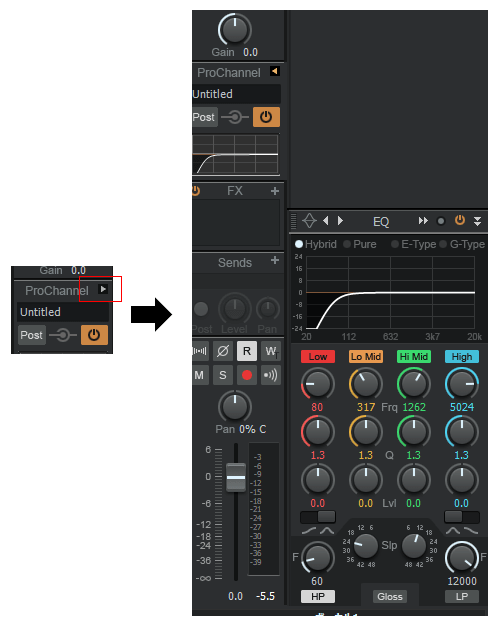
【ショートカットキー】ProChannelの表示 / 非表示:
6.2 Masterバスの処理
各バスの音量調整
MasterバスのPanが0%・フェーダーが0.0になっているか確認します。Masterバスにおいては、この設定以外で使用することは基本的にはありません。

Masterバスに何もエフェクトを適用していない状態で、出力(Peak)が0dB以下になるようにカラオケトラックとVocalバスの音量を調整します。
エフェクトをかける際、Masterバスへの入力音量が大きすぎると音割れやエフェクト調整が困難になる可能性があります。ここではそれを防ぐための調整を行います。
この調整時には、カラオケトラックとVocalバスの音量バランスを耳で確認しながら調整を進めていきます。
下の図の青枠部分がPeakを表し、この部分をクリックするとPeakの表示がリセットされます。この値がマイナスになるようにカラオケトラックとVocalバスの音量を調整します。

Masterバスのエフェクト
ここではマスターバスに「Boost11」リミッターを使用します。
リミッター/マキシマイザーは、音圧(音の密度)を上げるために使用します。音が大きく迫力があるように聞こえますが、強くかけすぎると音質が劣化したり、平坦でメリハリのない音源になるため、慎重に使用します。
MasterバスのFX欄で右クリック後に「オーディオFXの挿入」内の「Boost11」を選択します。
プラグインがある場所はカテゴリー順の場合「Dynamics」>「Boost11」・メーカー順であれば「cakewalk」>「Boost11」で選択できます。
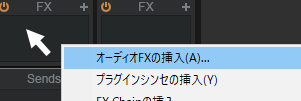
プラグインを探しにくい場合は「オーディオFX」>「プラグインレイアウト」で表示方法を変更できます。
プラグインレイアウトは「カテゴリーで並び替え」「メーカーで並び替え」「タイプで並び替え」の3タイプあり、この中から一番使いやすいものを選びます。
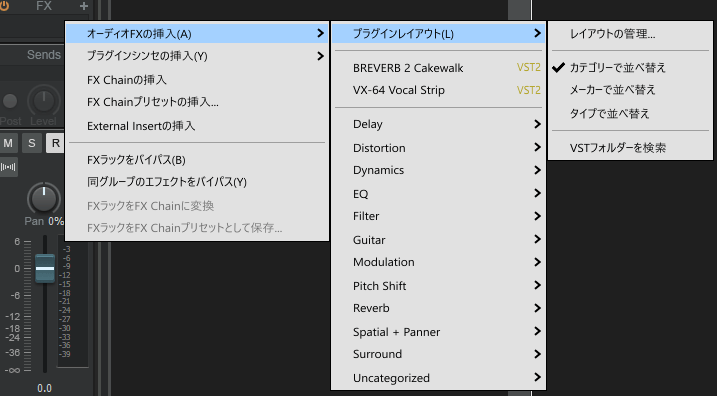
Boost11起動後「BOOST」「OUTPUT」を0.0dBに設定します。これを初期値としてエフェクトをかけていきます。
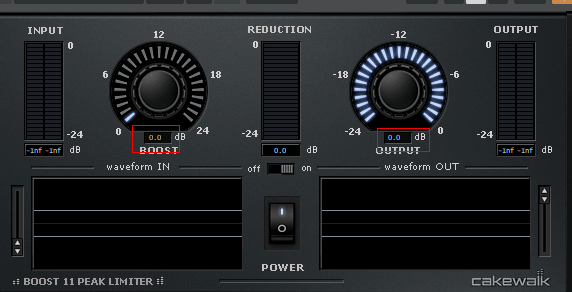
OUTPUTは起動時に-0.1dBになっており、Masterバスの最後にかけるリミッターとしてはOUTPUTが-0.1dB設定で問題ありません。しかし今回はBoost11を複数かけるため、最後のBoost11以外はOUTPUTを0dBにして使用します。
-0.1dBの理由の詳細は説明しませんが、ミックスダウン以降の処理でのノイズの原因を減らす効果があります。
Boost11使用時に見るべきところ
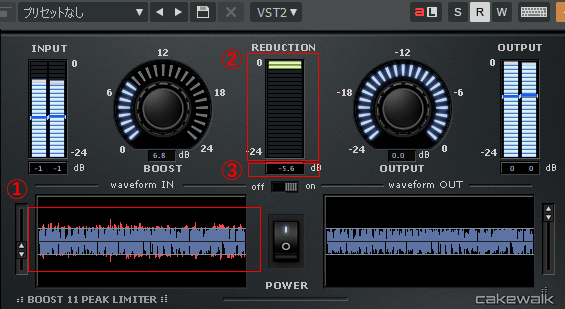
- 入力に対してBOOSTで設定したゲインを加えた波形。赤く表示されている部分がリミッターによって圧縮される。
- 現在のリミッターのかかり具合。①の赤波形の瞬時値を表示している。
- リミッターによって圧縮されたゲイン値の最大値を表示。過去の①の赤波形の最大値とイコールになり、ダブルクリックでリセットされる。
設定値は③の値が-1.0dB以下になるようにBOOSTのノブを調整するのが良いでしょう。Boost11のリミッター性能が高くないため、強くかけすぎると違和感のある音になります。
強くかけたい場合は、Boost11を複数使い、1つあたりのリミット量を-1.0以下に抑えると、違和感の少ない結果が得られます。
7. 書き出し(エクスポート)
ここからはミックスしたデータを音声ファイルとして書き出す方法(エクスポート)について説明します。
書き出しは曲全体だけでなく指定した範囲も可能です。書き出し方法はいくつかあり、それぞれ操作方法が異なります。詳細は以下の記事をご覧ください。
7.1 オーディオエクスポート画面を開く
場所:「ファイル」>「エクスポート」>「オーディオ」
メニューバーにある「ファイル」>「エクスポート」>「オーディオ」をクリックしてオーディオエクスポート画面を表示させます。
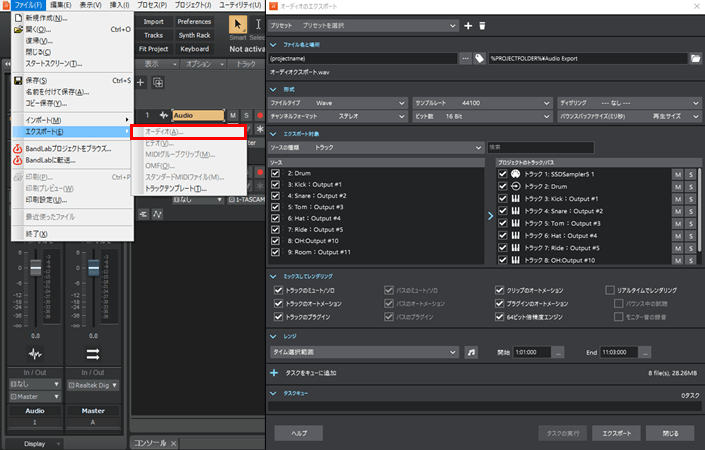
7.2 書き出し(WAVE形式 .wav)でエクスポート
ウィンドウ左上にあるプリセットの「Entire Mix」を選択します。このプリセットを使用すると『Wave形式(WAV)・サンプリングレート44.1KHz・ビット深度は24bi』の高解像度オーディオファイルが生成されます(保存先のデフォルト設定は「プロジェクトのフォルダ\"Audio Export"」)
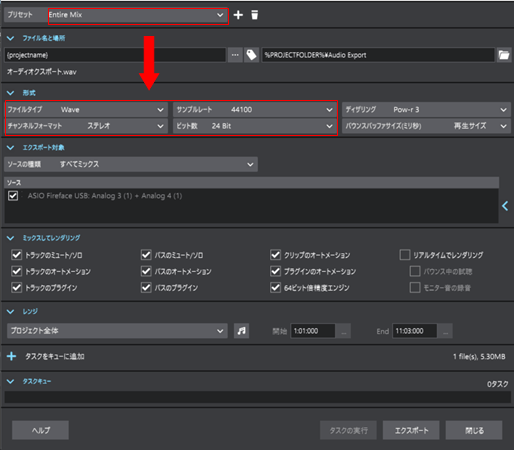
7.3 書き出し(MP3形式 .mp3)でエクスポート
WAVE形式でエクスポートする場合と同様に、プリセット内の「Entire Mix - MP3」を選択するとMP3形式でファイルが保存されます。また、エクスポート時に表示される「MP3エクスポートオプション」画面で詳細な設定ができます。
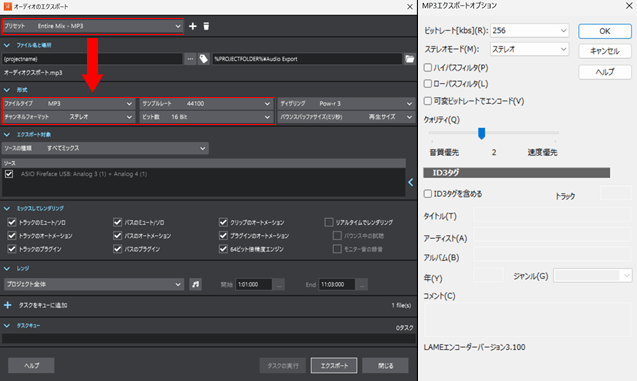
関連記事まとめ
Cakewalk by BandLabの使い方





