
新しく機材を新調したときなど、これまでと違う環境にしたときは特にトラブルに見舞われやすいです。DTMでは特に音が出ないことには作業がまともに進みません。
音が出ない原因には『DAW』『OS』『機器』の3つに大別でき、どれが原因なのかを分けて対処する必要があります。
- 音が出ない原因の切り分け方法
- DAW(cakewalk)が原因だった場合の対処方法
を説明します。
- 1. はじめに確認すること
- 2. Cakewalkから音が出ない場合(オーディオ)
- 3. インストゥルメント(ソフト音源)の音が出ない場合
- 4. MIDIキーボードを使って音が出ない場合
- よくある質問(FAQ)
- 関連記事まとめ
1. はじめに確認すること
音が出ない場合、以下の3点を確認し、問題なければ次の項目へ進んでください。
- 機器の接続は問題ないか
- 機器のボリュームが0になっていないか
- パソコン本体の音が正常に出るか
1.1 パソコンの音が出るか確認方法
windows検索で『サウンドの設定』と検索して設定画面を開きます。
![]()
「サウンド」→「出力」→「出力デバイスを選択してください」に使用するデバイスを設定(①)し、マスター音量(②)を操作すると音(確認音)が鳴ります。

この時点で音が出ない場合、まず、パソコンを再起動します。
オーディオインターフェイスを使用している場合、電源を切り再度いれるか、USBの抜き差ししてみてください。これによって問題が解決する可能性があります。
ただし一度も音が鳴ったことがなければ、以下の可能性があります。
- サウンド機能(オンボードサウンド)もしくはサウンドカード・オーディオインターフェイスのドライバが正常にインストールされていない
- 機器が破損している。
2. Cakewalkから音が出ない場合(オーディオ)
cakewalkから音が出ない場合、以下の2点を確認することで解決できる場合があります。
- オーディオデバイスの設定が適切であるか
- トラックまたはバスのルーティングが適切であるか
ここではオーディオインターフェイスあるかないかで確認方法が変わります。
2.1A 環境設定(オーディオインターフェイスがある場合)
オーディオインターフェイスを使用する際のデバイス設定について説明します。
オーディオインターフェイスとは、サウンドの録音・再生専用の機器のことを指します。
デスクトップパソコンやノートパソコンにはじめから搭載されているヘッドフォン端子やマイク端子とは異なり、音楽制作に適した入出力端子やオーディオ処理を行う専用デバイスです。
1.ドライバモードの設定
場所:「編集」>「環境設定」>「オーディオ」>「オプション」
「録音、再生オプション」で「ドライバモード」をASIOに設定されているか確認します。
オーディオインターフェイスにはASIO未対応のものがあるため、対応しているかどうかは取説・仕様書で確認します。
使用しているオーディオインターフェイスがASIO未対応だった場合は『2.1B 環境設定(オーディオインターフェイスがない場合)』を参照してください。

2.出力デバイスの設定
場所:「オーディオ」>「デバイスの選択」
「入力/出力デバイスの選択」の「出力デバイス」に使用可能なチャンネルの一覧が表示されます。使用予定のチャンネル全てにチェックを入れます。
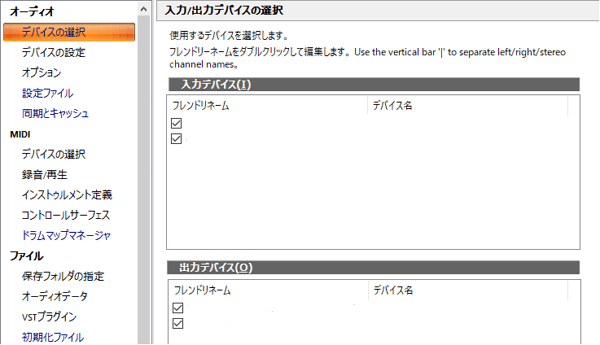
2.1B 環境設定(オーディオインターフェイスがない場合)
オーディオインターフェイスを使用しない場合のデバイス設定について説明します。
この設定はデスクトップパソコンやノートパソコンに搭載しているヘッドフォン端子・マイク録音・ディスプレイスピーカー出力などのオーディオ入出力を使用するときの設定となります。
1.ドライバモードの設定
場所:「オーディオ」>「オプション」
「録音、再生のオプション」のドライバモードを「WASAPI排他」もしくは「WASAPI共有」にします。
ASIOに対応したオーディオインターフェイスがない場合、使用できるドライバモードは「WDM/KS」「WASAPI排他」「WASAPI共有」「MME(32-bit)」となります。
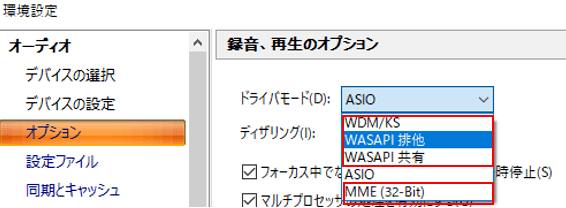
- WDM/KS:
MMEよりもレイテンシが低い。WASAPIが普及する前での低レイテンシなwindows標準デバイスドライバであり、WASAPIがうまく動作しない場合はこちらを使用。 - WASAPI排他:
ASIOが使用できない環境での最有力候補。排他モードはcakewalkを使用しているときは他のアプリでの音が出ないが、音質が高い。 - WASAPI共有:
cakewalkを使用時に他のアプリでも音を出力可能。ただし、排他モードより音質は悪い。 - MME(32-Bit):
レイテンシーが高く、またサウンドミキサーを経由するため音の劣化が顕著。他のモードが動作しない場合を除いて、通常は選択しない。
2.出力デバイスの設定
場所:「オーディオ」>「デバイスの選択」
「入力/出力デバイスの選択」で、出力デバイスで音を鳴らしたい機器に繋がるチャンネルにチェックが入っていることを確認します。チェックが入っていない場合はチェックを入れます。
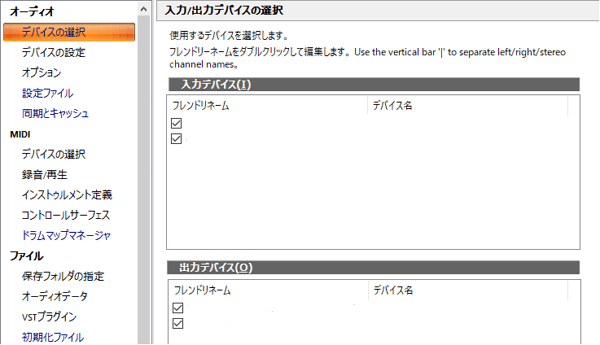
2.2 トラックの設定
オーディオ素材やソフト音源は音を各トラックからバスへ送り、バスから機器の端子へ送ることでスピーカーやヘッドフォンなどから音が出力されます。
そのような設定になっていない場合、以下の手順に従って操作して下さい(ここではバスの名前を「Master」として説明します)
1.ルーティングをトラック→「Master」バスに設定
トラックの出力先が「Master」バスになっている(②)ことを確認します。
この設定はトラックの音をMasterバスへ送る設定となります。トラックが複数ある場合、すべてのトラックで操作が必要です。

バスエリアで右クリックをして「ステレオバスの挿入」を選択します。
作成時は名前が「Bus A」などになっているので、分かりやすい名前(Masterなど)にしておくと良いでしょう。
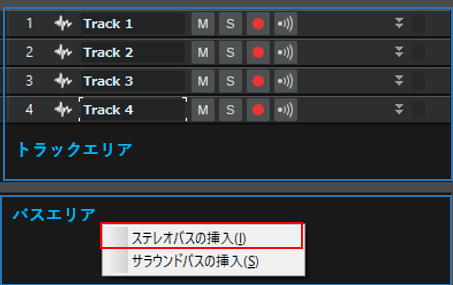
2. 「Master」バス→オーディオチャンネル(機器の出力端子)に設定
Masterバスの音がオーディオインターフェイスから出力されるように設定します。
ここではヘッドフォンやスピーカーなどの機器が接続されているチャンネルを選択します。 この設定を間違えると、音がオーディオインターフェイスの別のチャンネルから出力されてしまいます。しっかりと仕様を確認した上で選択してください。

以上で、Cakewalkから音が出力されるようになります。
3. インストゥルメント(ソフト音源)の音が出ない場合
ここではインストゥルメント(ソフト音源)の音が出ない場合の対応方法について説明します。
この説明は『2. Cakewalkから音が出ない場合(オーディオ)』の環境設定まで済んでいる前提で話を進めます。
MIDIトラックを使用しているか、それともインストゥルメントトラックを使用しているかによって解決方法が異なります。
- インストゥルメントトラック:
MIDIトラックとオーディオトラックが1つにまとまったトラック。これにより、1つのトラックだけでMIDI情報を入力し、同時にインストゥルメントから音の出力が可能。
ただし1つのMIDIチャンネルにのみ対応。そのため1つのインストゥルメントに対して複数の異なる音色を使用するには、MIDIトラックの追加が必要になる。
- MIDIトラック:
ノートやCC(コントロールチェンジ)などのMIDI情報を扱うトラック。1つのMIDIトラックで1つのMIDIチャンネルを扱える。主に1つのインストゥルメントで同時に複数の音色を出力するときに使用する。音を出力するにはインストゥルメントトラックまたはオーディオトラックが必要になる。
3.1 インストゥルメントの立ち上げ
トラックビューの上で右クリックして「インストゥルメントの挿入」を選択します。

インストゥルメントトラック→「Master」バスへ音を送る設定
音源を選択して「インストゥルメントトラックを分離」のチェックを外し、アウトプットを「Master」にしてトラックを作成します。

3.2 ピアノロールビューで音階入力し音の出力確認
新しくトラックを作成後に、そのトラックを選択した状態でメニューから「表示」>「ピアノロールビュー」を開き、音階を並べて再生すれば音が鳴ります。
【ショートカットキー】ピアノロールを開く:
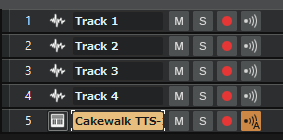

1. インストゥルメントトラックを複数作成する
1つの音源に対して複数のMIDIチャンネルを使いたい場合、必要な数のMIDIトラックを挿入します(上記の通り、音源のトラックを先に立ち上げておく必要があります)
■「MIDIトラックの挿入」または「複数トラックの挿入」を選択
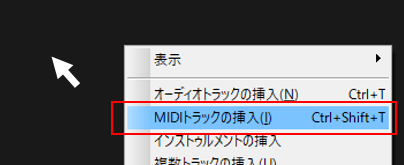
2. MIDIトラックごとにチャンネル設定する
追加されたMIDIトラックを選択し、画像の②のようにMIDIチャンネルと対応付けさせる音源を指定します。その後、③で上から「チャンネル指定(C)」「音のバンク指定(B)※1」「音の種類設定(P)※2」を行います。
※1 バンクが1つしかなければ設定不要 ※2 サンプリング音源など一部音源は設定不要の場合が有

4. MIDIキーボードを使って音が出ない場合
ここからはMIDIキーボード使用時の音が出ない場合の対応方法について説明します。
この説明は『2. Cakewalkから音が出ない場合(オーディオ)』の環境設定まで済んでいる前提で話を進めます。
4.1 環境設定(MIDI機器のポート選択)
場所:「編集」>「環境設定」>「MIDI」>「デバイスの選択」
「入力」で使用するMIDI機器のポートを選択します。

4.2 音源を立ち上げ、トラックのMIDI設定変更
『3. インストゥルメント(ソフト音源)の音が出ない場合)』の手順で音源を立ち上げます。
音源のトラックを選択した状態で、「In(下の図ではOmniと書かれた赤枠部分)」>「MIDI機器のポート」>「MIDIch」をクリックします。
■設定項目が表示されていない場合は「Display」と書かれた右隣にオーディオ設定とMIDI設定を切り替えるタブがあります(ポップアップ表示の後ろに隠れています)

これでMIDIキーボードなどの鍵盤を押せば、音が鳴るはずです。
よくある質問(FAQ)
Q: オーディオインターフェイスが認識されない場合、どうすればいいですか?
A: 使用するオーディオインターフェイスの最新ドライバがインストールされているか確認します。
ドライバをインストールした後、Cakewalkの環境設定が必要です。詳しい設定は当記事で解説している『2.1A 環境設定(オーディオインターフェイスがある場合)』を参照してください。
Q: Cakewalkを起動すると他のアプリケーションで音が出なくなるのはなぜですか?
A: ドライバモードで「WASAPI排他」が選択されている場合、Cakewalkを起動すると他のアプリケーションで音が出力できなくなります。
ASIO対応のオーディオインターフェイスの場合は「ドライバモード」をASIOに設定し、それ以外は当記事で解説している『2.1B 環境設定(オーディオインターフェイスがない場合)』を参照してください。
Q: 「デバイスの選択」タブで入力デバイスと出力デバイスが表示されないのはなぜですか?
A: デバイスの選択タブでは、「ドライバモード」で選択されたモードに対応する機器のみが表示されます。
使用する機器がリストにない場合は、ドライバモードの設定を見直してください。詳しい設定は当記事で解説している『2. Cakewalkから音が出ない場合(オーディオ)』のドライバモードについての記述を参照してください。
関連記事まとめ
Cakewalk by BandLabの使い方





