作曲を行う上でサンプラーや音源などの使用は欠かせません。これらはキースイッチによるアーティキュレーション操作やエクスプレッションによる抑揚操作などが必要になる場合があります。
サウンドバリエーションはその操作を名前で管理できるほか、ノートを使用せずにキースイッチの変更が可能になります。また、CCやプログラムチェンジも使用できます。
- サウンドバリエーションエディターの開き方
- キースイッチの登録方法
- 登録したサウンドバリエーションの使い方(2種類)
- サウンドバリエーションを活用したキースイッチの統一方法(2種類)
について説明します。
1. はじめに(下準備)
サウンドバリエーション機能を使用するには、サウンドバリエーションエディターを使用して事前にマッピングをする必要があります。
1.1 サウンドバリエーションエディターを開く
①ピアノビューの下段にある「サウンドバリエーション」タブを選択後に「スパナアイコン」をクリックします。

②サウンドバリエーションエディターが開きます(初期状態ではこの画面を使用してオリジナルのサウンドバリエーションを登録していきます)

参考
一部の音源ではサウンドバリエーションを音源から読み込みが可能です。これはStudio One付属音源やダイナミックマッピングに対応したサードパーティ製のVSTプラグインで使用できます。
またSpitfire Audio社のUACCに対応したサウンドバリエーションのプリセットも搭載されています。そのためSpitfire Audio社の製品であればエディターでの登録が必要なくアーティキュレーションの変更ができます。
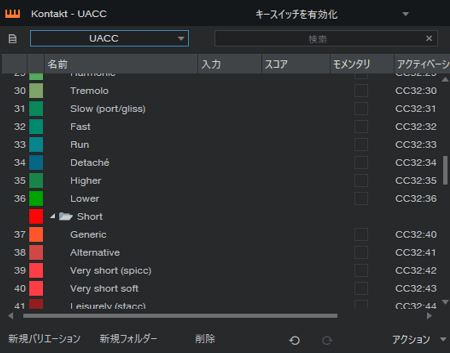
2. キースイッチの登録
キースイッチとして使用するためのサウンドバリエーションの作成方法と、ピアノビューでの使い方について説明します(ここではNative Instruments社のサンプリング音源「ELECTRIC SUNBURST DELUXE」を例に説明します)

C1「Open」~D#1「Tremolo」までの4のキースイッチを登録する例となります(完成イメージは下の図の通り)
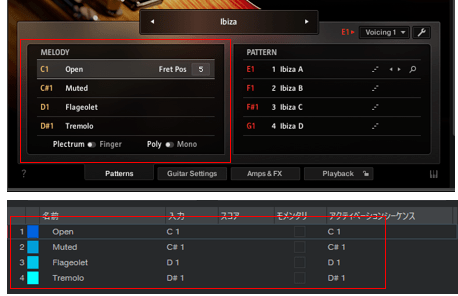
サウンドバリエーションエディタを開き「キースイッチを有効化」を選択。
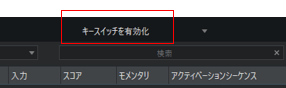
2.1 キースイッチの登録:バリエーションリストの作成
「新規バリエーション」をクリックすると、リストに新しいバリエーションが追加されます。作成されたバリエーションの設定はリスト上を直接編集するか、画面右から編集ができます。
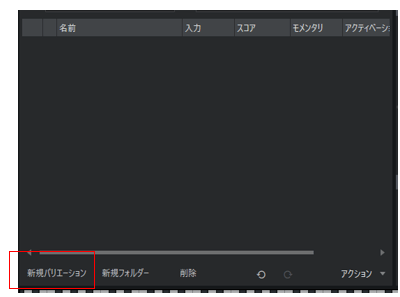
- 名前:
バリエーションの名前です。ピアノビューに表示される名前で、わかりやすい名前(奏法など)にするのがおすすめです。 - 入力:
バリエーションのトリガとなる入力キーを設定します。サウンドバリエーションではノートの入力に対して異なるMIDI出力を割り当てられます。
ピアノビュー上でキースイッチをバリエーション名でのみ使用する場合は、この入力は「-」でもかまいません。また、後で説明する方法を使用すると一括してアクティベーションシーケンスのキーを入力キーに上書きすることもできます。 - アクティベーションシーケンス:
バリエーションが実行されたときの出力方法を指定します。キースイッチではピッチのみ使用しますが、プログラムチェンジやバンクチェンジなども割り当てられます。
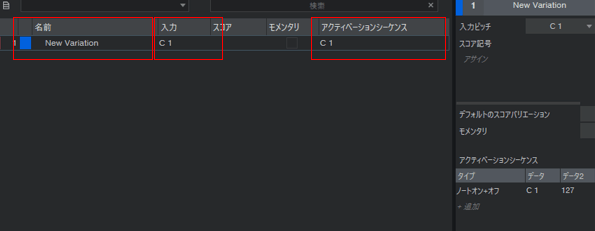
サウンドバリエーションエディタ右側ではより詳細な設定が可能です。トリガタイプのキースイッチではアクティベーションシーケンス「ノートオン+オフ」を選択します。

以上の操作を繰り返し実行し、すべてのキースイッチのバリエーションを作成します。
2.2 キースイッチの登録:プリセットの保存
作成したサウンドバリエーションは、プリセットに保存しておくことで異なるプロジェクトやトラックでも使用できます。
①画面左上の「ファイルアイコン」を選択後に「プリセット保存」をクリックします。
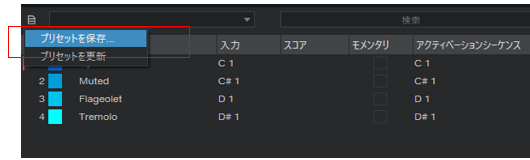
②「名前」「説明」「サブフォルダー」を設定してOKボタンで保存します。サブフォルダーは直接入力するとフォルダを新規作成できます。

③保存したプリセットはエディター内のプルダウンで呼び出せます。

2.3 参考:入力キースイッチと出力キースイッチを一度の操作で合わせる
入力と出力(アクティベーションシーケンス)のキーを合わせたいときに1つずつ設定を変更していくのは非常に手間が掛かります。それを解決するためにアクションコマンドが用意されています。

「アクション」>「デフォルトキースイッチをアサイン」をクリックすると、アクティベーションシーケンスのキーを入力のキーに上書きできます。

3. 登録したサウンドバリエーションを使用する
作成したサウンドバリエーションを使ってキースイッチを変更する方法は複数あり、ここではその方法を説明します。
3.1 方法1:ピアノビューのサウンドバリエーションタブを使用する
①サウンドバリエーションタブの中にあるサウンドバリエーションオートメーションレーンで適用したい箇所をダブルクリックし、サウンドバリエーションを挿入します。
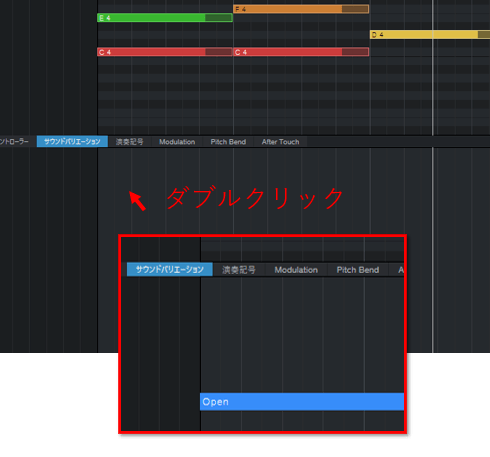
②奏法を変更するときはレーン内のサウンドバリエーションの名称の上または下でダブルクリックします(サウンドバリエーションをクリックしても挿入はできません)

3.2 方法2:ピアノビューのノート上でバリエーションを適用する
ピアノビューのノートを右クリック後に「サウンドバリエーションを適用」>「サウンドバリエーションの名前」を選択します(直前と異なるバリエーションを選択すると、選択したバリエーションが挿入されます)
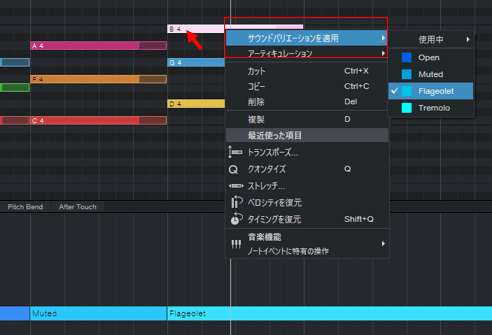
3.3 参考:グローバルトラックにサウンドバリエーションを表示
ピアノビュー上部のグローバルトラックにサウンドバリエーションを表示することもできます。これによってサウンドバリエーションオートメーションレーンを表示していなくてもキースイッチの状態を確認できます。
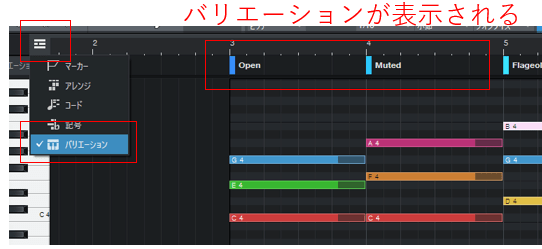
4. サウンドバリエーションを活用したキースイッチの統一
サウンドバリエーションを活用したキースイッチの統一方法は複数あり、ここではその方法を説明します。
4.1 方法1:リアルタイム入力・ノート入力の場合
音源によって奏法とキースイッチの位置は異なるため、リアルタイム入力などを行う際に音源ごとのキースイッチ位置に合わせた入力が必要となります。これはサウンドバリエーションを使用することで入力キーを統一することができます。
「入力」に操作しやすいキーを設定しておき、「アクティベーションシーケンス」では音源に割り当てられた奏法のキーを指定します。

仕組み
「入力」に入るMIDI信号またはノートは「アクティベーションシーケンス」のMIDI信号に変換されます。
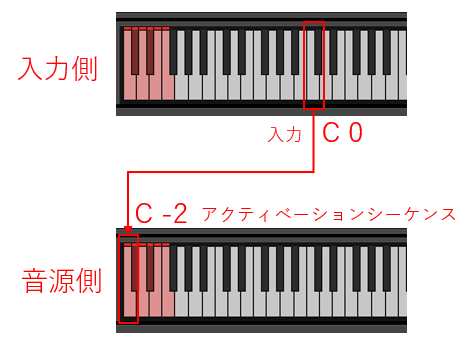
ピアノビューを使用
本記事ではサウンドバリエーションオートメーションレーンを使用してキースイッチを切り替える方法を説明をしましたが、従来通りピアノビューにノートを配置して奏法を切り替えることもできます。ノートを使用するメリットは後から音源を切り替えた際に紹介したキースイッチの統一方法が活用できます。
またサウンドバリエーションエディターで登録しておくと「入力」に割り当てられているキーはピアノビュー上で「名前」で表示されます。
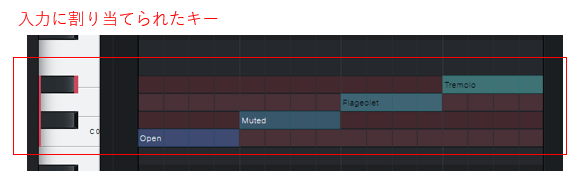
4.2 方法2:サウンドバリエーションオートメーションレーンを使用する場合
すでにサウンドバリエーションオートメーションレーンを使用して奏法を指定しており、後から別の音源に差し替える場合に有効な方法を紹介します。
一言で説明すると、奏法のリスト作成時にリスト番号と奏法を統一するようにリストを作成しておきます。例えば下の図のようにギター音源ならば全ての音源で1:Open 2:Mutedなどの並び順を統一してください。
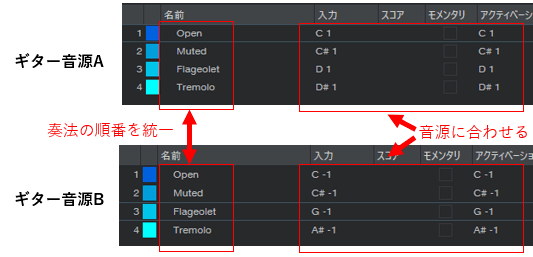
仕組み
下の図のようにサウンドバリエーションオートメーションレーンでバリエーションを指定すると表示上は名前で表示されています。他のプリセットに変更すると新しいバリエーションの名前に切り替わりますが、その際に変更前の行番号と同じバリエーションに置き換わります。

関連記事まとめ
【Studio One】使い方まとめ





