
今回はStudioLogicから無料配布されているソフトウェア音源「numa Player」の導入方法を紹介します。numa Playerはスタンドアロン版とプラグイン版があるため、音楽制作だけでなくライブや演奏にも使えます。
numa Playerの使い方をすぐ知りたい場合は『4. numa Playerの使い方』をクリックして移動してください。
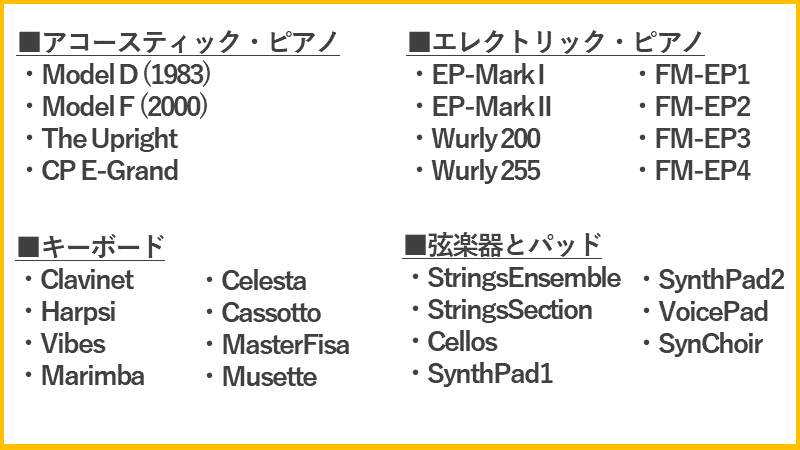
1. numa Playerのダウンロードとインストール手順
1.1 インストーラのダウンロード
numa Playerをダウンロードするために、以下のURLへアクセスします。
リンク先のページ右上にある「DownIoad」をクリックして、exeファイルをダウンロードします。

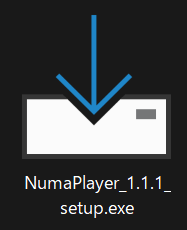
1.2 インストール
ダウンロードしたexeファイルを開いて、画面の指示に従ってインストールを進めます。もしもインストール先を変更したい場合は「Browse...」をクリックして任意のフォルダを指定します。
インストールが終わったら「Finish」をクリックしてインストーラーを閉じます。
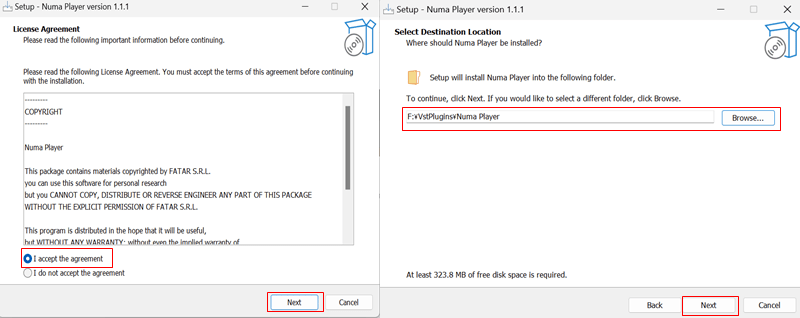

2. スタンドアローンの起動と設定
numa Playerの起動方法は、スタンドアローンとDAWの2種類があります。用途に応じて使い分けてください。
2.1 スタンドアローンで起動
インストールしたnuma Playerのアイコンをダブルクリックします。
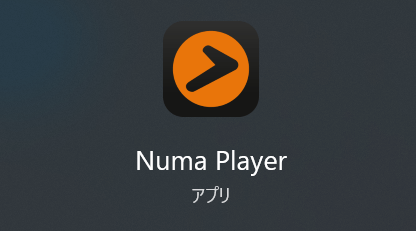
起動すると以下の画面が表示されます。
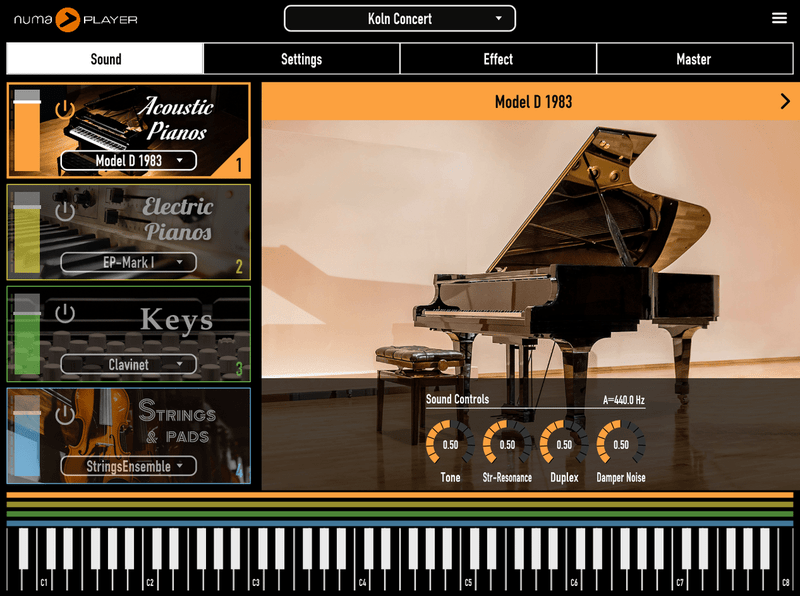
2.2 Audio/MIDIの設定
次にオーディオおよびMIDIに関連する設定を行います。画面右上のアイコンをクリック>Audio/MIDI>各項目の設定が表示されます。スタンドアローンで使用する場合は必ず設定します。
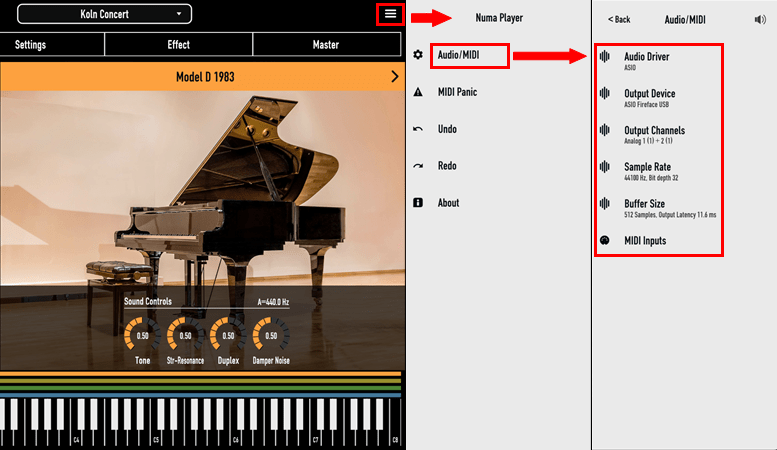
Audio Driver:
オーディオデバイス用のドライバを設定。
Windows標準のオーディオドライバやASIOドライバなど、使用するオーディオデバイスに合ったドライバを選択する。
Output Device:
音を出力するデバイスの設定。
接続されているデバイスの一覧が表示される。オーディオインターフェイスやPCに標準搭載のデバイスなどから選択する。
Output Channels:
音を出力するチャンネル設定。
Output Devideのチャンネル一覧が表示されるので、使用するチャンネルを選択する。
Sample Rate:
サンプリングレートの設定。
Audio Driverで使用可能なサンプリングレートから設定する。一般的な設定は44.1kHzまたは48kHz。
Buffer Size:
バッファサイズの設定。
小さなバッファサイズは低レイテンシーで再生可能だが、それに伴いCPU負荷が増加する。対して大きなバッファサイズは安定性向上の助けになるが、レイテンシーが増加するデメリットがある。
MIDI input:
MIDI入力デバイスの設定。
接続されているMIDIデバイスを一覧から選択する。
3. DAWでプラグイン呼び出しとして使用する方法
numa Playerをプラグインから呼び出して使う場合、DAW側のプラグイン検索リストに含めると使用できるようになります。
設定方法はDAWによって異なるため、使うDAWに合った設定をしてください(下記の記事ではCakewalk by BandlabとStudio Oneでの設定方法をまとめています)
Cakewalk by Bandlabの場合
Studio Oneの場合
4. numa Playerの使い方
ここからはnuma Playerの使い方の一部を紹介します。
4.1 Programsの選択
Programsはnuma Playerのプリセットのことで「Sound」「Settings」「Effect」「Master」の設定が含まれています。
プリセット名は画面中央上に表示され、起動時は「init」と表示されます。ここをクリックすると画面右にProgramsページが表示され、好きなプリセットを選択できます。
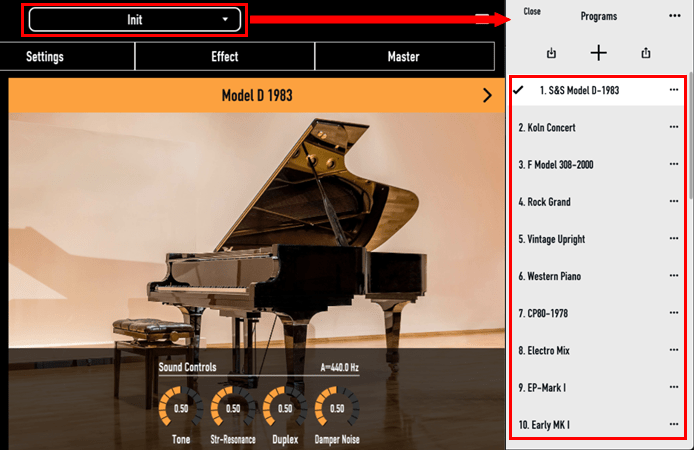
4.2 Soundタブ
Soundタブの画面左側では「AcousticPianos」「ElectricPianos」「Keys」「Strings&PADS」の各パートごとの有効無効と楽器の選択が可能です。有効無効は電源マーク(①)をクリック、モデル名(②)をクリックするとモデル変更ができます。画面右側(③)では楽器ごとのサウンド設定が可能です。
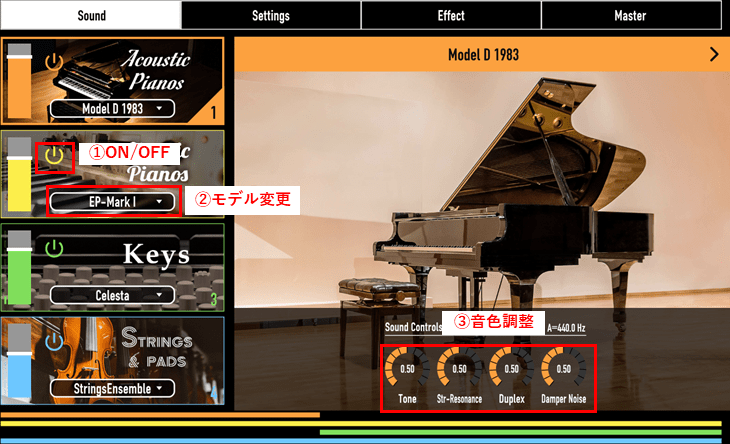
4.3 Settingsタブ
Settingsタブは各パートに対してMIDI設定・キーボード・ベロシティ範囲を設定します。
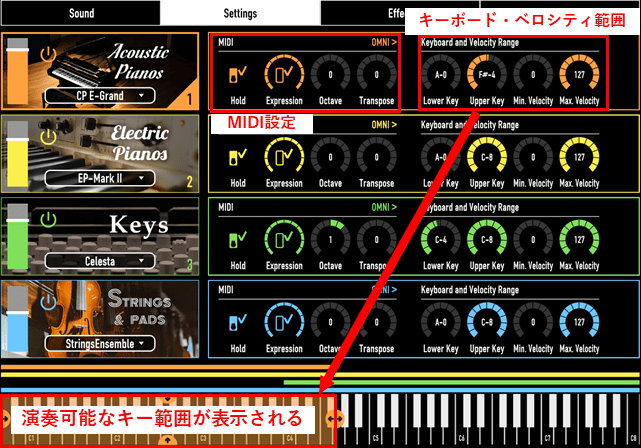
- MIDIグループ
MIDIch(MIDIチャンネル):
入力を受け付けるMIDIチャンネルを設定。
ch1~ch16,OMNIから選択。OMNIはすべてのチャンネルを受け付ける。
HOLD(ホールド):
CC64(サスティンペダル)の使用有無を設定。
ホールドが有効のとき、サスティンONでアイコンが赤く表示される。
EXPRESSION(エクスプレッション):
CC11(エクスプレッション)の使用有無を設定。
エクスプレッションが有効のとき、CC11の操作量を表示。
エクスプレッションは音量の制御。
OCTAVE(オクターブ):
音程をオクターブ単位(12半音)で変更。
TRANSPOSE(トランスポーズ):
音程を半音単位で変更。 - Keyboard and Velocity Rangeグループ
各パートの入力範囲を指定する。例えば低域のキーをピアノ、高域のキーをストリングスにするなどが可能。
キーボード範囲:
演奏可能なキーの範囲(画面下にある鍵盤のオレンジ部分)を設定。
鍵盤上での指定も可能。
ベロシティレンジ:
入力を受け付けるベロシティの範囲を設定。
画面下の鍵盤で指定も可能。
4.4 Effectsタブ
Effectsタブはパートごとにエフェクトの適用ができます。画面右端のペンマークをクリックするとエフェクト一覧が表示され、使用したいエフェクトをクリックすると適用されます。

- 3-Band EQ:
音の特定の周波数範囲(低・中・高)をブーストまたはカット。 - St-Chorus:
音源を複製して微妙に時間とピッチをずらし、オリジナルと合成してより厚みのあるサウンドを作成。 - Phaser:
音の波形とその位相をずらしたコピーと組み合わせ、滑らかに変化するノッチフィルターの効果を作成。 - Flanger:
St-Chorusと同様に音の波形を複製するが、時間遅延がコーラスよりも短く、特有の「ジェット機のような」効果を生み出す。 - Tremolo:
音の音量を定期的に上げ下げすることで振動のような効果を生み出す。 - Ping Pong Delay:
エコーエフェクトの一種で、遅延の反響が左右のスピーカー間で交互に響く効果を生み出す。 - Wah Wah:
特定の周波数帯域を変化させ、Flangerに似た効果を与える。 - Compressor / Limiter:
コンプレッサーは音のダイナミクスを制御して音量のピークを減少させ、静かな部分を増加。
リミッターは音量が設定された閾値を超えないようにする。 - Distortion:
音の波形を意図的に飽和させ、荒れて歪んだサウンドを作り出す。
4.5 Masterタブ
Masterタブはすべてのパラメータに影響を与えるエフェクトの設定ができます。
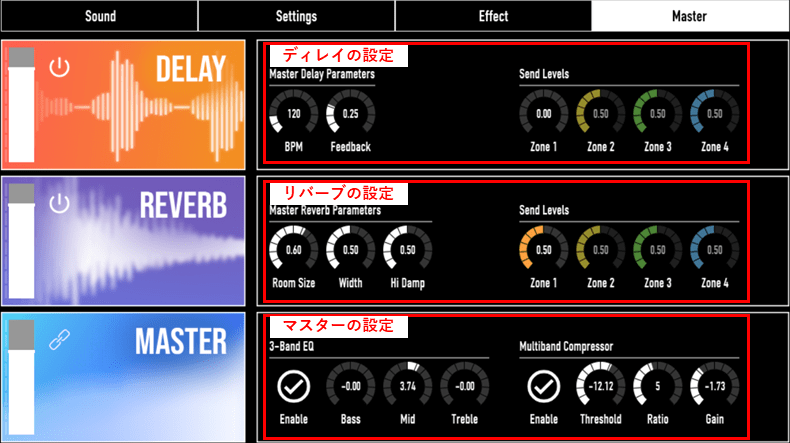
- DELAY
BPM:
ディレイ時間を決定するためのテンポ設定。
Feedback:
ディレイサウンドの繰り返し回数を設定。高い値ではエコーの反響が多くなる。
Send Levels:
4つの各パートへのディレイエフェクトの送信レベルを設定。 - REVERB
Room Size:
リバーブの大きさや広がりの設定。
Width:
リバーブのステレオイメージの広がりを制御。
Hi Damp:
高周波数の減衰を制御。低い値は高周波数が速く減衰する。
Send Levels:
4つの異なるゾーン(Zone 1からZone 4)へのリバーブエフェクトの送信レベルを設定。 - MASTER
Enable:
イコライザを有効または無効にするオプション。
Bass / Mid / Treble:
それぞれ低・中・高周波数を調整するためのコントロール。
Threshold:
圧縮が開始されるレベルを設定。
Ratio:
入力レベルが閾値を超えたときの出力レベルの変化率を設定。
Gain:
出力のゲイン(増幅度)を調整。





