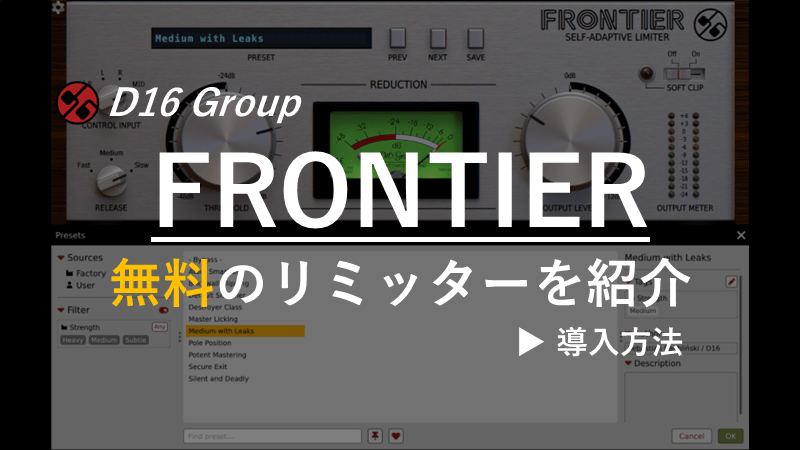
音楽制作において音の大きさやダイナミクスの制御、そしてクリッピングや歪みの防止が重要です。これらの課題はリミッタープラグインを使用することで解決できます。
今回はトラック・バス・マスターアウトなど、多目的に使用可能なD16 Groupの無料リミッタープラグイン「Frontier」について紹介します。
1. Frontierのインストール手順
1.1 アカウント作成
Frontierのダウンロードに必要なアカウントを作成をします。以下のURLにアクセスします。
First time here? の「Sign up」をクリックします。
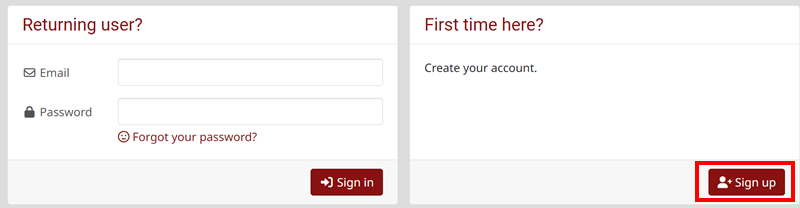
Eメールアドレスとパスワードを入力して「Create」をクリックします。確認用に2回入力する必要があります。
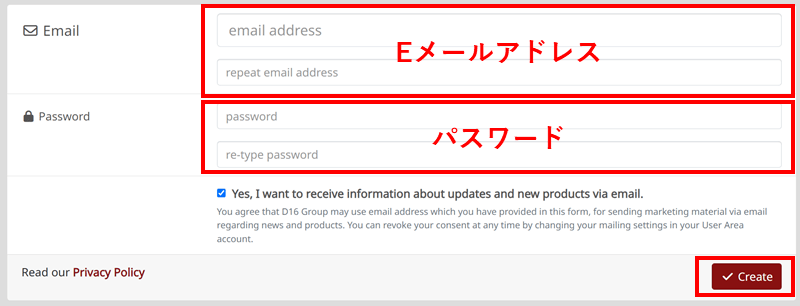
完了後に登録したメールアドレス宛にメールが届きます。アカウントをアクティブ化するURLをクリックします。
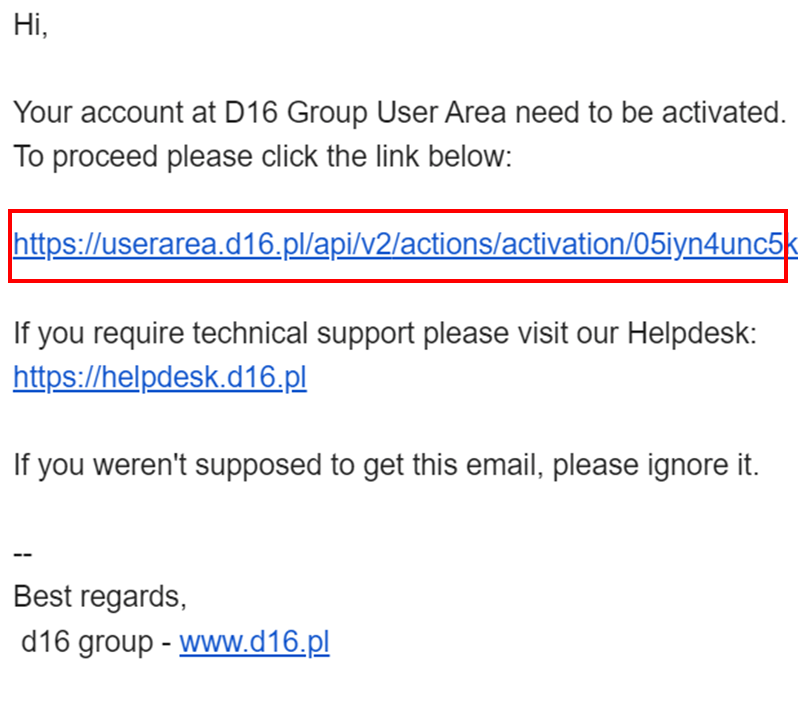
以下の画面が表示され、アカウント登録が完了します 。

1.2 インストーラーのダウンロード
Frontierをダウンロードします。以下のURLにアクセスします。
「Get」をクリックして使用するOSに合ったインストーラーを選択します。

ここからはWindwos 64bitの場合を例にして進めていきます。
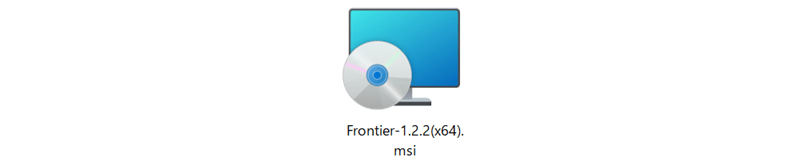
1.3 インストール
インストーラーを起動後、画面の指示に従ってインストールします。インストール先のフォルダ変更は「Browse...」をクリック後に任意フォルダを指定でできます。
インストール完了後は「Finish」をクリックしてウィンドウを閉じます。
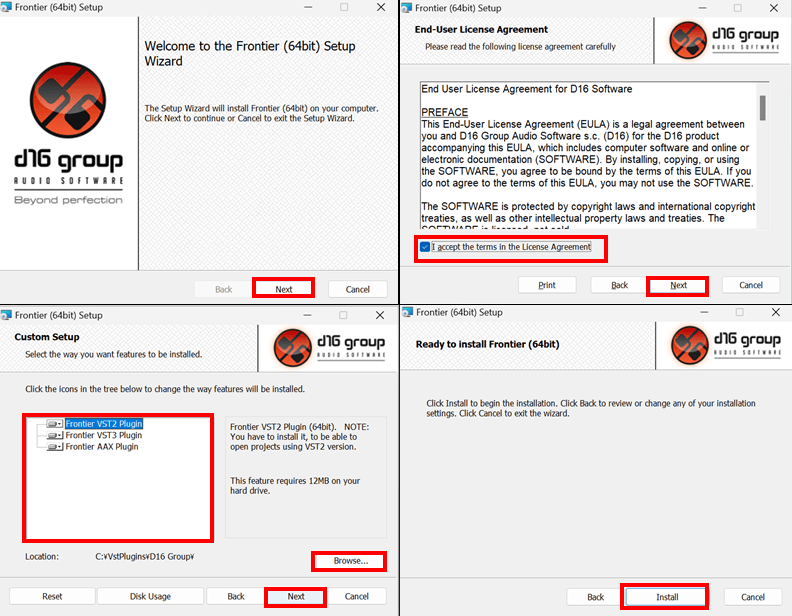

2. Frontierの初期設定
2.1 DAWでプラグイン呼び出しとして使用する方法
Frontierをインストールした後、DAW側のプラグイン検索リストに含めると使用可能になります。設定の仕方はDAWによって方法が違うため、DAWに合った設定をします(下記の記事ではCakewalk by BandlabとStudio Oneでの設定方法をまとめて紹介しています)
Cakewalk by Bandlabの場合
Studio Oneの場合
2.2 オーサライズ
初回起動時はアクティベートを求められます。「Active Now」をクリックします。

1.1 アカウント作成で登録したEメールアドレスとパスワードを入力して「Sign in」をクリックします。
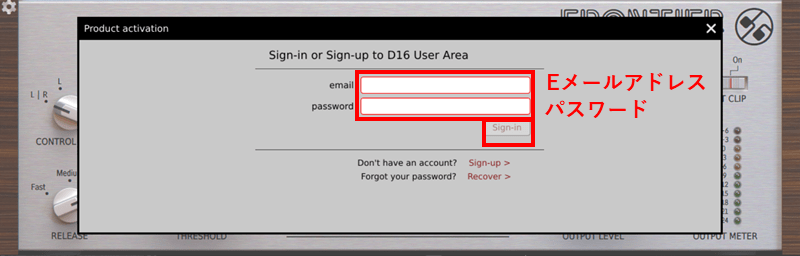
アクティベートが完了すると以下の画面が表示されます。

アクティベートが終わったら一度プラグインを閉じてから再度立ち上げ直してください。






