
IK Multimediaの「AmpliTube 5 CS」は、400種類以上のギアモデルから好きなモデルを選んで追加購入できるギターアンプシミュレーターです。エフェクター10種類と5種類のアンプを含めて合計42種類のギアモデルが無料で利用できます。
この記事ではAmpliTube 5 CSのインストール方法について解説します。
1. AmpliTube 5 CSのインストール手順
AmpliTube 5 CSのインストールにはIK Multimedia製品の管理ツール「IK Product Manager」が必要です。IK Product ManagerはIK Multimedia製品のダウンロード・オーサライズ・アップデートを一元的に管理するためのものです。
1.1 IK Product Managerのダウンロード
IK Product Managerをダウンロードするために、以下のURLへアクセスします。
リンク先の「FREE」をクリックします。

使用するOS(WindowsまたはMac)のダウンロードリンクをクリックします。
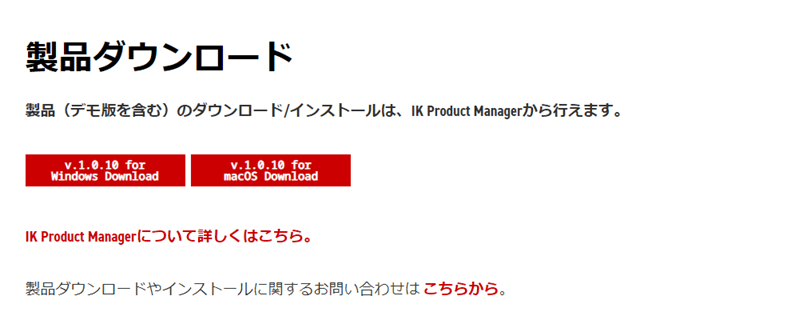
ここからはWindowsの場合を例に進めていきます。
ダウンロードした圧縮ファイルを解凍ソフトで解凍した後、フォルダ内のInstall IK Product Manager.exeを実行します。これでIK Product Managerがインストールされて起動します。
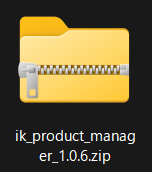
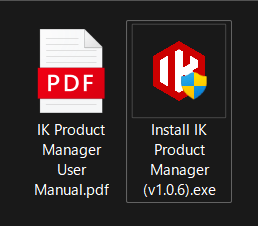
1.2 IK Product Managerのアカウント作成
「CREATE ACCOUNT」をクリックしてIK Product Managerのアカウント作成をします。
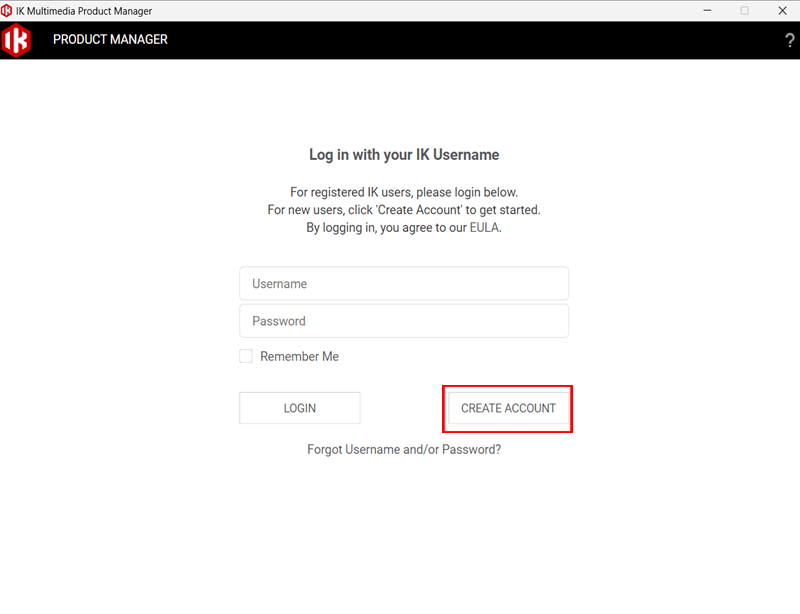
画面右側の新規ユーザーの「REGISTER」をクリックします。
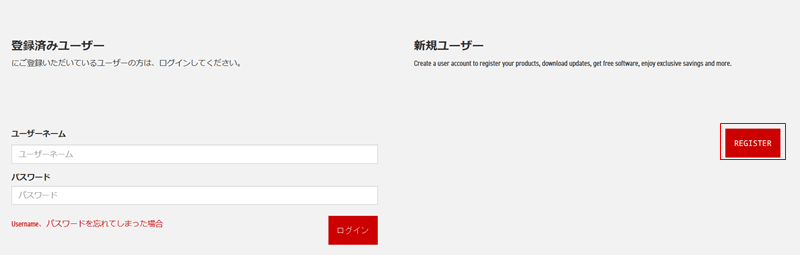
ユーザーネームやパスワードなど指定された項目を入力した後で「REGISTER」をクリックします。
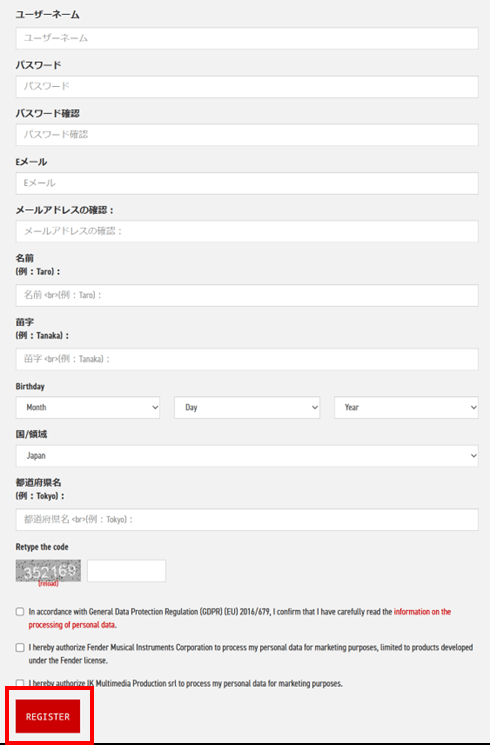
完了後に以下のメッセージが表示されます。アカウントのアクティブ化するためのURLが入力したメールアドレスに送られてくるので、このURLをクリックします。これでアカウント登録が完了しました。
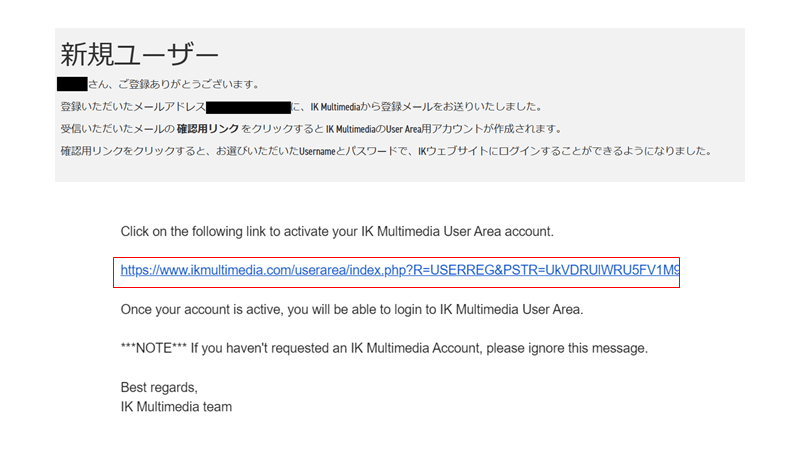
1.3 インストーラーのダウンロード
IK Product Managerへ作成したアカウントを使ってログインします。
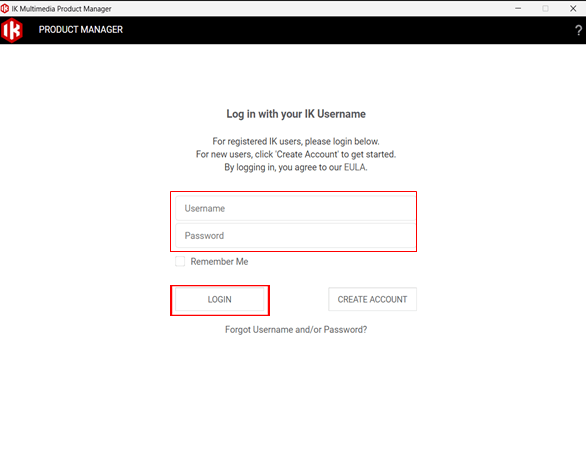
IK Product Manager画面右上のPREFERENCES(歯車のアイコン)をクリックしてDownloads Folderの設定をします(設定を忘れるとこの後インストール作業中にエラーが表示される場合があります)
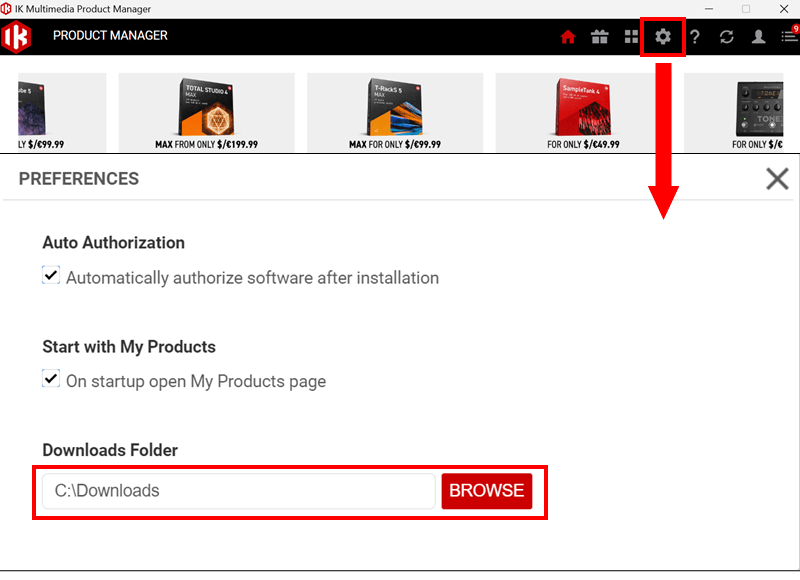
「Manage My Products」を選択してAmplieTube 5の「Install」をクリックします。
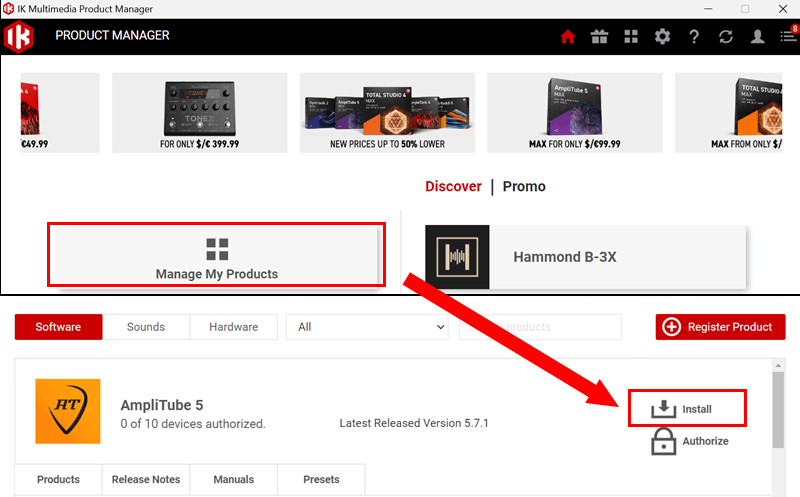
1.4 インストール
インストーラーのダウンロードが終了すると、自動的にインストーラーが起動します。画面の指示に従ってインストールを進めますが、このときインストール先のフォルダの変更したい場合は「Browse...」をクリックして任意のフォルダを指定します。
インストールが完了後に「Finish」をクリックしてウィンドウを閉じます。
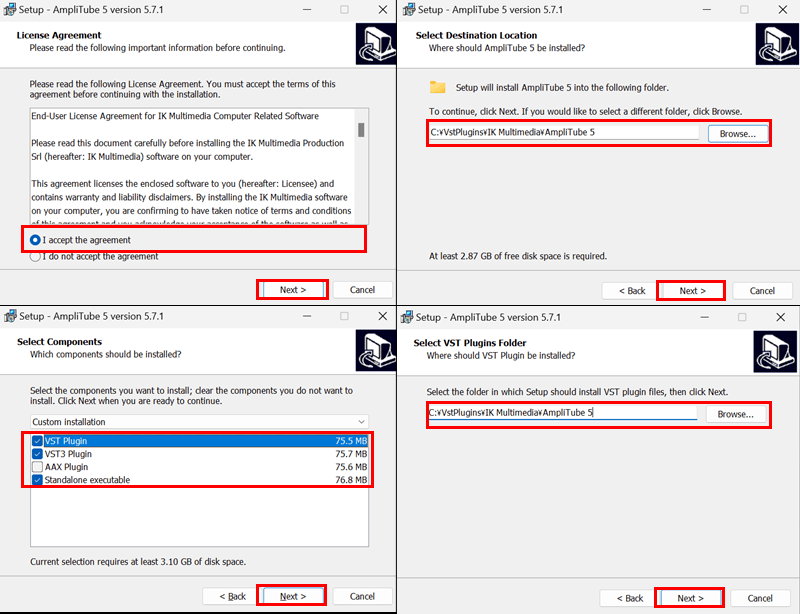
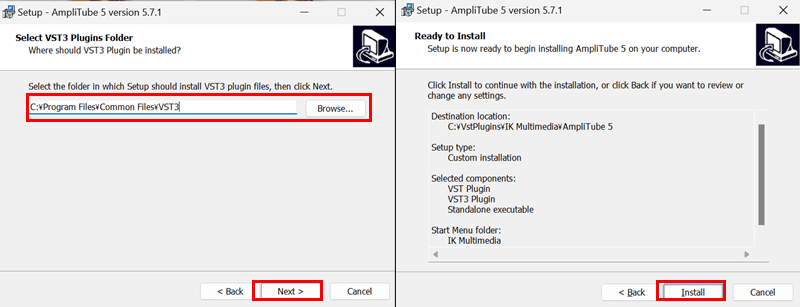
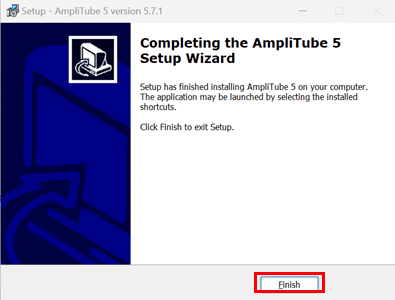
InstallとAuthorizedが緑色の文字で表示されたらインストールは完了です。
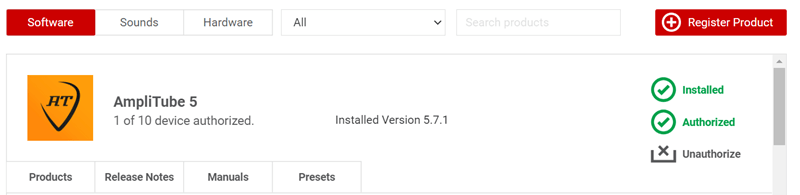
2. AmpliTube 5 CSの2つの起動方法と手順
AmpliTube 5 CSの起動方法はスタンドアローンとDAWの2種類があります。そのため、使用時はどちらを使うか選択します。
2.1 AmpliTube 5 CS単体で起動する
インストールしたAmpliTube 5 CSのアイコンをダブルクリックします。
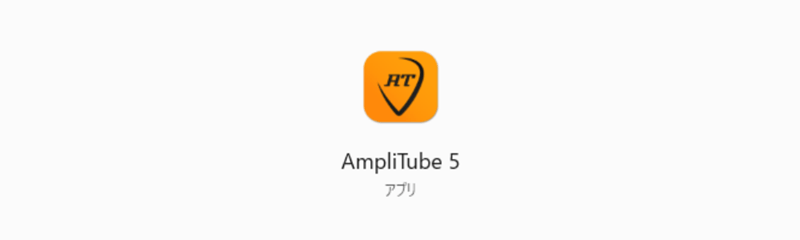
起動すると画面が表示されます。
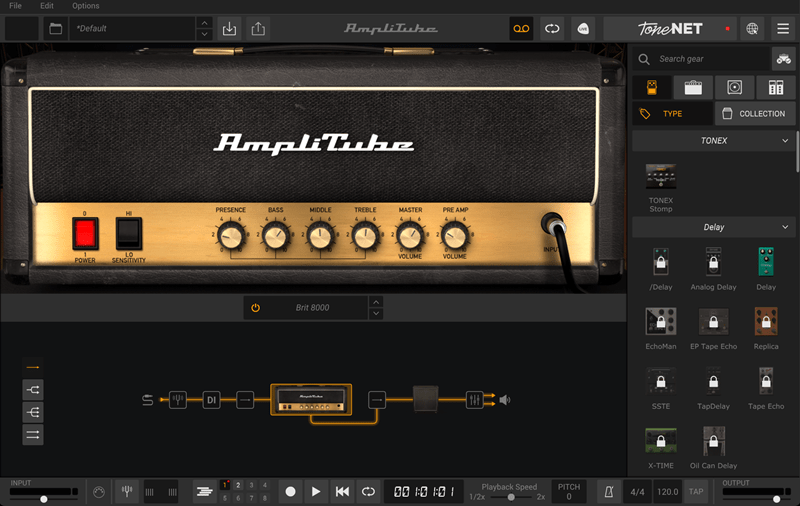
2.2 DAWのプラグイン呼び出しから使用する
AmpliTube 5 CSをプラグインから呼び出す場合、DAW側のプラグイン検索リストに含めないと使用できません。この設定方法はDAWによって異なるのでDAWに合った設定をします(下記の記事ではCakewalk by BandlabとStudio Oneでの設定方法をまとめて紹介しています)
Cakewalk by Bandlabの場合
Studio Oneの場合





