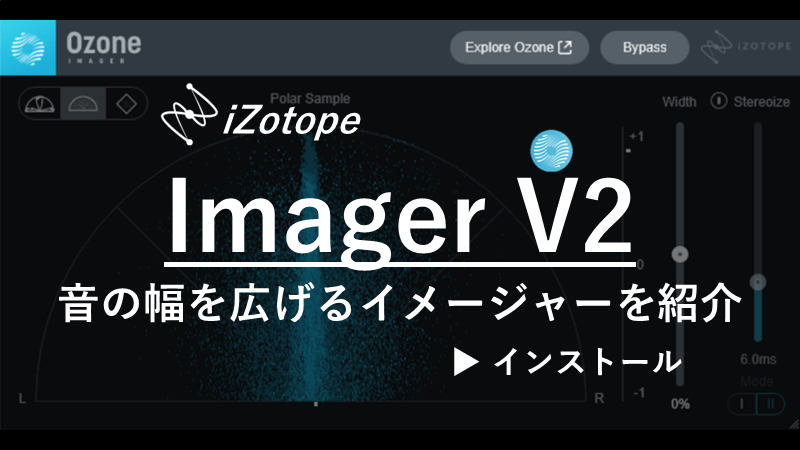
今回紹介するizotopeの「Ozone Imager V2」はステレオイメージャーのフリープラグインです。ステレオイメージャーは左右の音の広がりをコントロールできるエフェクターで、PAN(パンニング)だけでは作れない音の広がりを作ることができます。
1. Ozone Imager V2のインストール手順
1.1 アカウント作成
インストーラーのダウンロードのために公式HP(以下のURL)へアクセスします。
リンク先のページをスクロールしてOzone Imager V2の「ダウンロード」をクリックします。

「Sign up here」をクリック後、必要事項を入力して「Create account」でアカウントを作成します。

既にアカウント作成済みの場合、メールアドレスとパスワードを入力して「Sign in」をクリックして『1.2 インストーラーのダウンロード』に移動します。

入力したメールアドレスに届いたメールを確認して「Confirm email address」をクリックします。

以下の画面が表示されたら、アカウント作成は完了です。

1.2 インストーラーのダウンロード
リンク先のページをスクロールして再びOzone Imager V2の「ダウンロード」をクリックします。

シリアルナンバーを控えた後、使用OS(WindowsまたはMac)の「Download」をクリックします。シリアルナンバーはこの後『2.2 オーサライズ 』で使用します。

ここからはWindowsの場合を例にして進めていきます。

1.3 インストール
インストーラーを起動した後、画面の指示に従ってインストールを進めます。インストール完了後の「Finish」をクリックしてウィンドウを閉じます。


2.初期設定
2.1 DAWでプラグイン呼び出しとして使用する方法
「imager v2」をインストールした後、DAW側のプラグイン検索リストに追加すると、使用可能になります。この設定は使用するDAWによって異なるため、DAWに合わせた設定が必要です。以下の記事でCakewalk by BandlabとStudio Oneでの設定方法について説明しています。
Cakewalk by Bandlabの場合
Studio Oneの場合
2.2 オーサライズ
プラグインの初回起動時にオーサライズが必要になります。「Authorize」をクリックします。

『1.2 インストーラーのダウンロード』で控えたシリアルナンバーと他の必要事項を入力して「Authorize」をクリックします。間違えがなければ「Submit」をクリック。

オーサライズが完了しました。これでOzone Imager V2を使用できます。






