
今回紹介するTokyo Dawn Recirdsの「TDR Nova」はダイナミックEQのフリープラグインです。ダイナミックEQは通常のEQと同様に周波数帯域ごとに音量を調整しますが、特徴的な点としてスレッショルドを使用して周波数の強調または減衰を調整します。これによって音の特定の部分に対して動的なイコライジングが可能となります。
1. TDR Novaのインストール手順
1.1 インストーラーのダウンロード
インストーラーがある公式HP(以下のURL)へアクセスします。
使用するOS(WindowsまたはMac)をクリックしてインストーラーが入った圧縮ファイルを入手します。
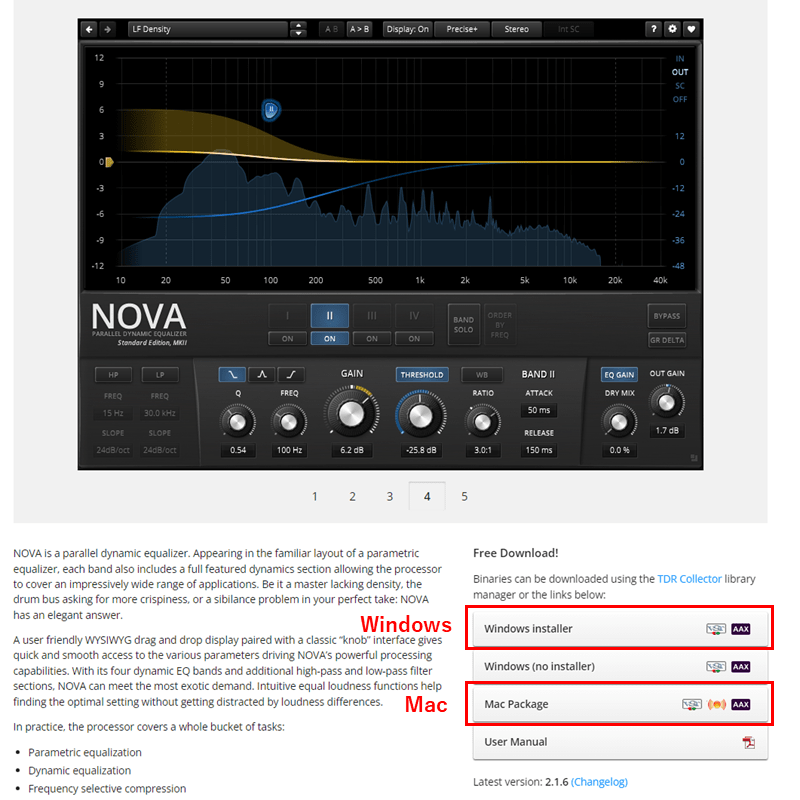
利用承諾のページが表示されるので「Accept and download」をクリックします。
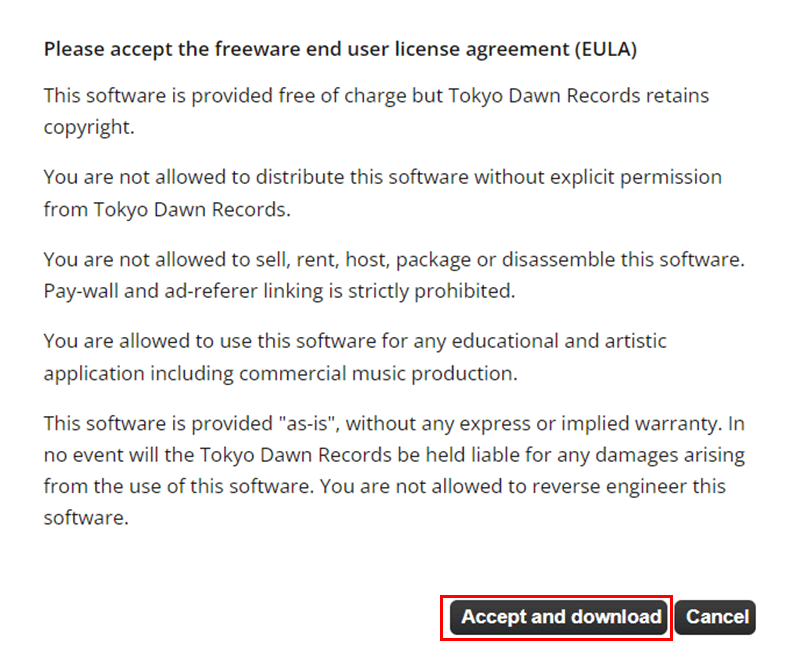
メールアドレスを入力後に「Subscribe!」をクリックします。

ここからはWindwosの場合を例にして進めていきます。
ダウンロードした圧縮ファイルを解凍ソフトで解凍してこの後インストーラーを使える状態にします。
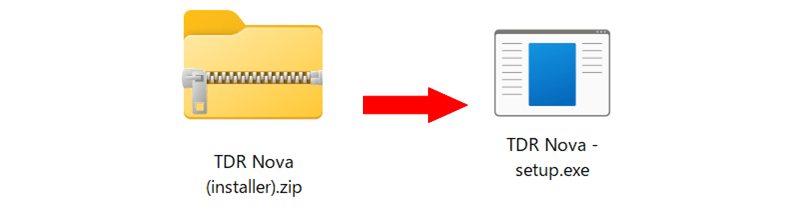
1.2 インストール
インストーラーを起動後、画面の指示に従いながらインストールします。インストール先のフォルダを変更したい場合には「Browse...」をクリックした後でフォルダを指定してください。
インストール完了後の「Finish」をクリックしてウィンドウを閉じます。
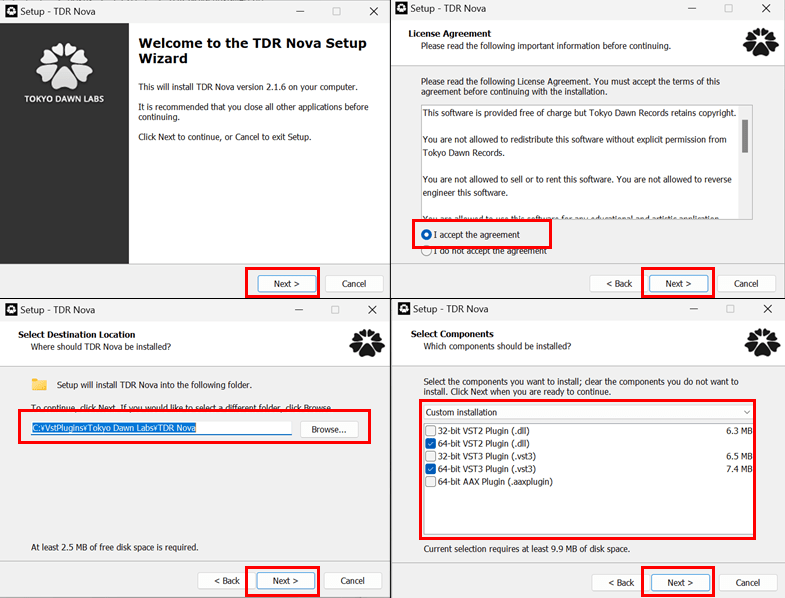
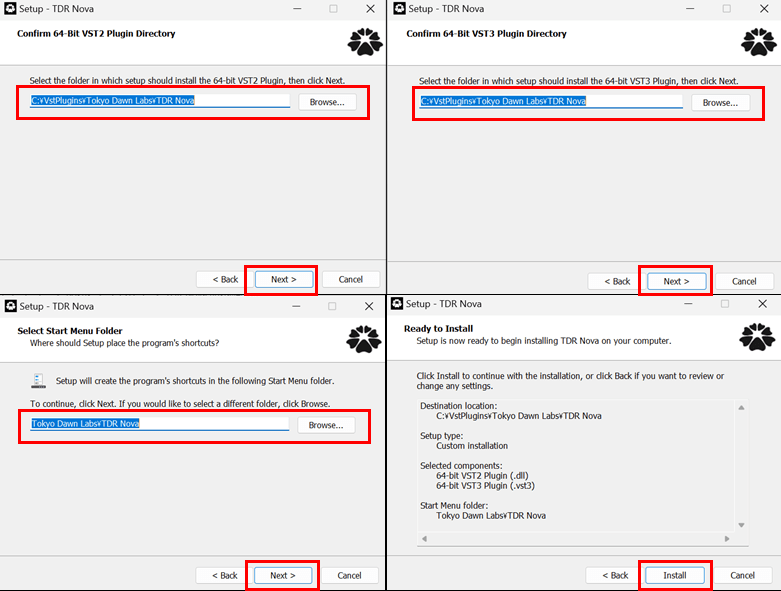

2. DAWでプラグイン呼び出しとして使用する方法
インストールした「TDR Nova」は、DAW側のプラグイン検索リストに含めると利用できます。そのための設定は使用DAWによって変わるため、DAWにあった設定をしてください(下記の記事ではCakewalk by BandlabとStudio Oneでの設定方法をまとめています)
Cakewalk by Bandlabの場合
Studio Oneの場合





