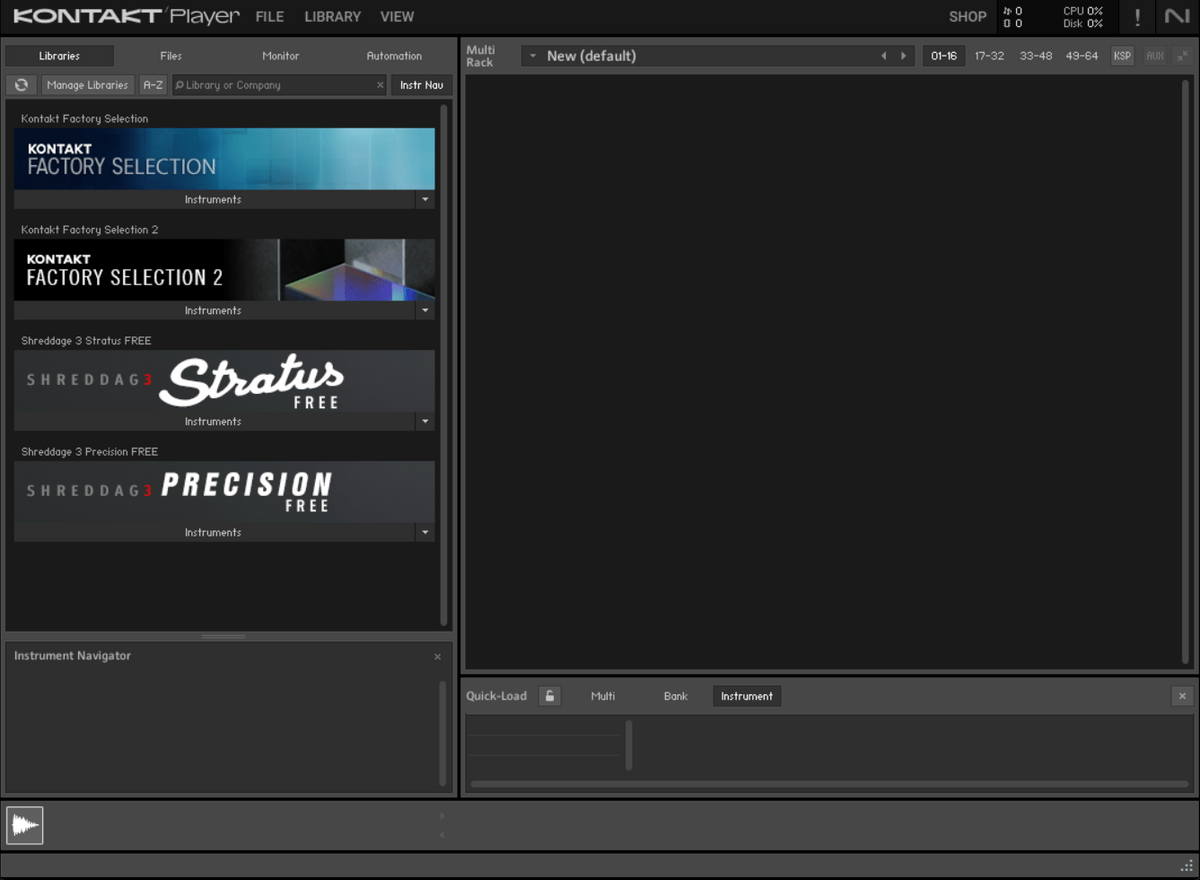「KONTAKT PLAYER」はNative Instrumentsや他社の音源を再生できる無料のソフトウェアサンプラーです。DAWソフトと連携するほか、単体での起動もできるため、ライブや配信にも使えます。さらに民族楽器・ドラム・ギター・シンセ・電子楽器などの高品質な音源も含まれています。
またKONTAKT PLAYERは「KONTAKT」の一部機能が制限された無料版です。機能や付属音源で異なる点があります。
KONTAKT(フルバージョン):
- すべてのKONTAKTインストゥルメント(サウンドライブラリ)を読み込み可能
- 多種多様な楽器からサンプリングされた高品質なサンプルと、即戦力となるインストゥルメントを収録したKONTAKT Factory Library 2が付属
- インストゥルメントの広範囲な編集ができる
KONTAKT PLAYER(フリー版):
- KONTAKT PLAYER専用インストゥルメントのみ読み込み可能
- KONTAKTに付属する一部のサウンドを使用でき、無償のKONTAKT FACTORY SELECTIONをダウンロードするとサウンドライブラリを追加で入手可能
- インストゥルメントの編集が一部できる
詳細は以下の公式サイトをご参照ください。
https://www.native-instruments.com/jp/products/komplete/samplers/kontakt-7/
KONTAKTフルバージョンは単体で購入可能ですが、ほかのインストゥルメントなどがバンドルされた「KOMPLETE」 もあります(アフィリエイトプログラムを利用して商品を紹介しています)
KOMPLETEは以下の表(内容はKOMPLETE 14)のようにグレードの違いで価格と収録内容が大きく変わり、ユーザーが求めるものと予算に合わせて選択できるのが特徴です。
| START | SELECT | STANDARD | ULTIMATE | COLLECTOR’S EDITION |
||||
|---|---|---|---|---|---|---|---|---|
| 収録される音源と エフェクトの数 |
18 | 19 | 87 | 140 | 148 | |||
| 収録される Expansionの数 |
記載なし (1500のループとサンプル) |
8 | 39 | 65 | 103 | |||
| サウンドの数 | 2000以上 | 15,000以上 | 43,000以上 | 84,000以上 | 141,000以上 | |||
| サンプル ライブラリー (圧縮時) |
6GB以上 | 50GB以上 | 350GB以上 | 1060GB以上 | 1.5TB以上 | |||
| 主な特徴 | スタジオ品質のサウンドを無償で使用可能 | 音楽制作に必要なツールを厳選 | あらゆるジャンルのサウンドを網羅 | 幅広い音楽ツールの膨大な コレクション |
最上位版ですべての製品を含む | |||
| 価格 | 無料 | ¥28,600 | ¥85,900 | ¥171,800 | ¥257,800 | |||
https://www.native-instruments.com/jp/products/komplete/bundles/komplete-14-standard/compare/
本記事では「KONTAKT PLAYER」の最新版である「Kontakt 7 Player」のインストール方法と使い方の概要について説明します。
- 1. Native Accessのダウンロード
- 2. Kontakt 7 Playerとライブラリのインストール
- 3. KONTAKTライブラリの収録内容
- 4. Kontakt 7 Playerの使い方
- 5. Kontakt Playerに新しい音源を追加する方法
1. Native Accessのダウンロード
「KONTAKT PLAYER」は現在、Native Instrumentsの様々な無償製品をパッケージした「KOMPLETE START」の一部となっています。
また、製品をPCに導入するにはNative Instrumentsソフトウェアのダウンロード・インストール・アクティベート・アップデートなどが可能なソフトウェアである「Native Access」を使用します。
1.1 アカウント作成(Native ID)またはログイン
1.KOMPLETE STARTダウンロードページへ移動
以下のURLにアクセスし、KOMPLETE STARTダウンロードページへ移動します。
「無料ダウンロード」をクリックします。
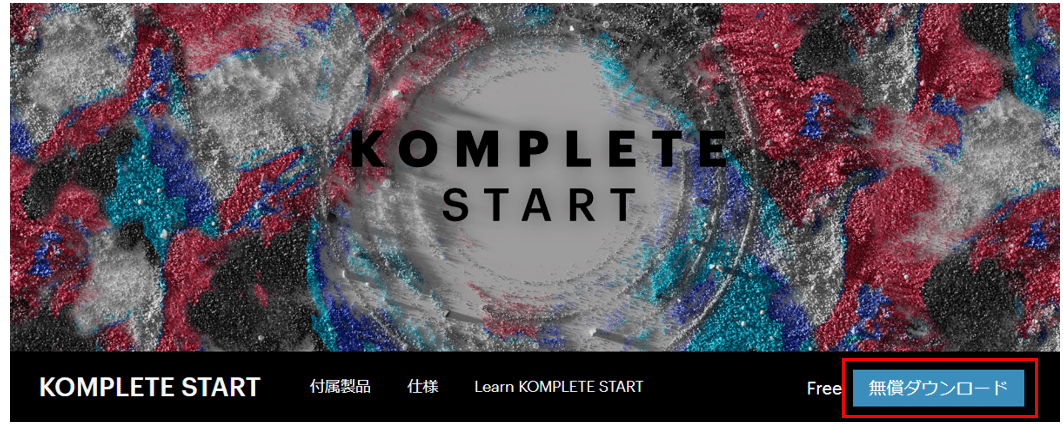
この先はNative IDを持っていない場合、新規アカウントの作成が必要です。
「Native ID」は 「Native Instrumentsのアカウント」とNative Instruments による音楽制作素材サイトである「Sounds.com」の両方にアクセスできる統合的なアカウントです。
2-A.アカウント作成(Native IDを持っていない場合)
- 「アカウントを作成する」をクリックして「新規アカウントの作成」画面へ移動。
- 「氏名」「メールアドレス」「パスワード」を入力して「作成」をクリック。
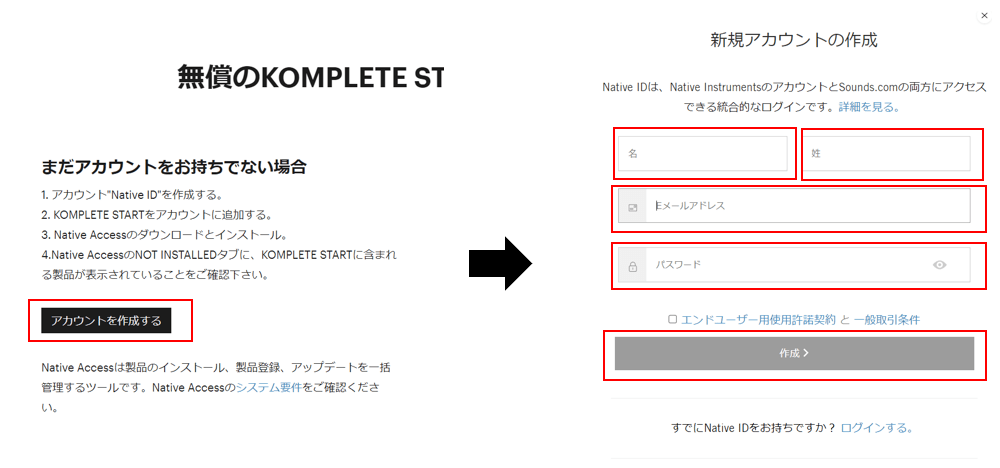
2-B.Native IDでログインする(Native IDを持っている場合)
- 「KOMPLETE STARTを入手する」をクリックして「NIでのログイン」画面へ移動。
- 「メールアドレス」「パスワード」を入力して「ログイン」をクリック。
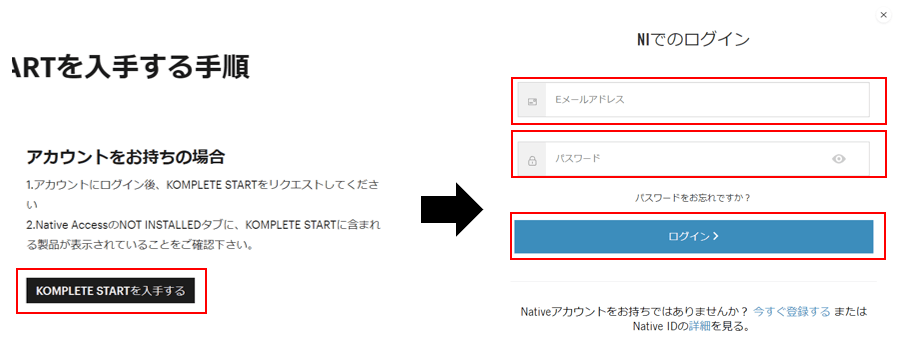
1.2 KOMPLETE STARTの登録とNative Accessのダウンロード
「アカウントにKOMPLETE STARTを登録する」と表示された画面に移動後、「KOMPLETE STARTを入手する」をクリックします。
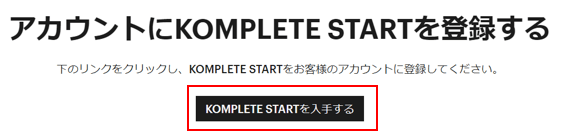
下の図が表示されたら赤枠をクリックして「Native Access」のインストーラを入手します。
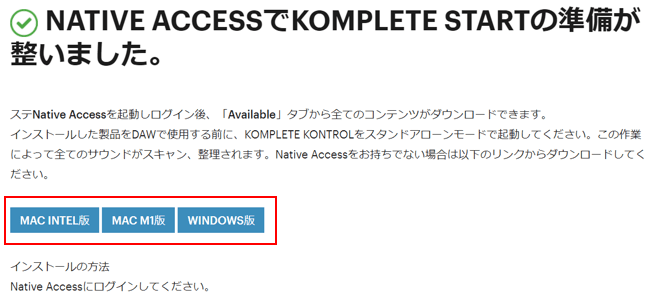
1.3 Native Accessのインストールと起動
ダウンロードしたNative Accessのインストーラを実行すると自動でインストールが始まり、その後にNative Accessのログイン画面が表示されます。
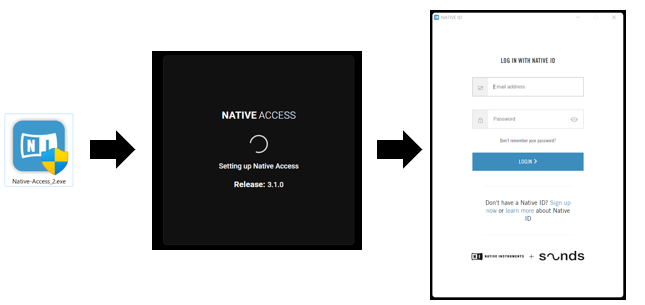
Native Accessのログイン後、下の図のような画面が表示されます。ここまでの操作でNative Accessに「KOMPLETE STARTに含まれるアプリやライブラリ」が一覧として表示されます。
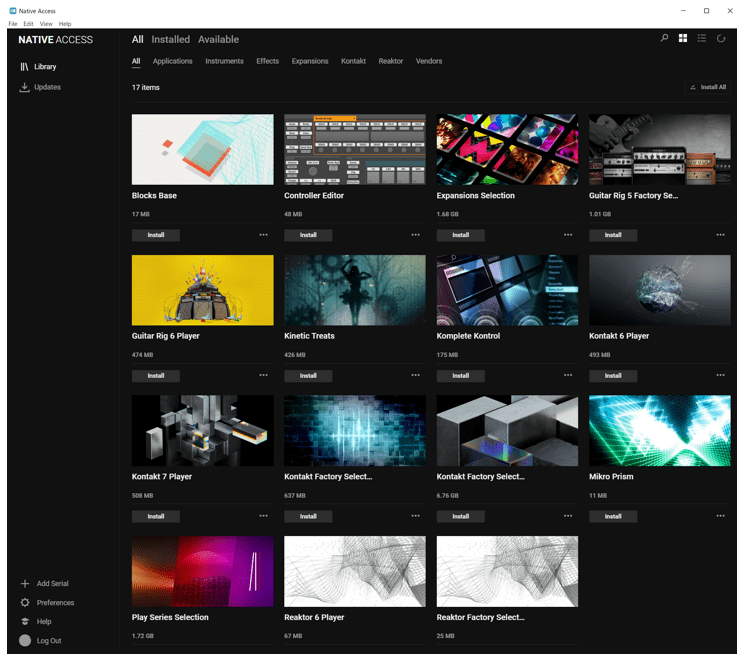
2. Kontakt 7 Playerとライブラリのインストール
2.1 インストール先の設定
Native Access画面左下の「Preferences」をクリックします。
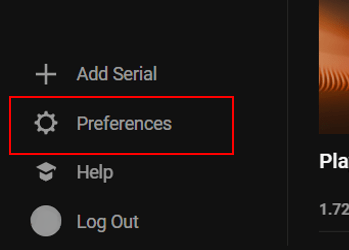
Preferences画面の「File Management」をクリックすると、ダウンロードフォルダやインストールフォルダの一覧が表示されます。それぞれデフォルトは下の図のようになっており、「Browse」をクリックすることで任意のフォルダを指定できます。
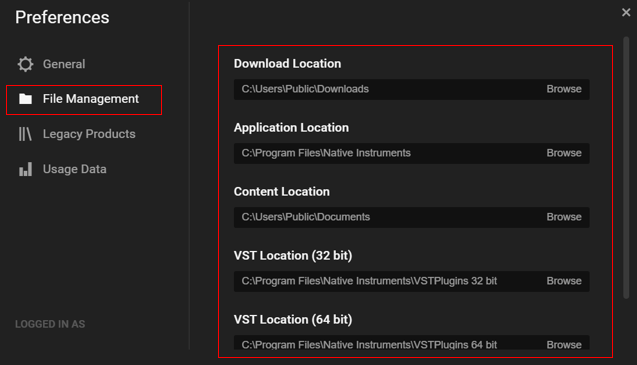
- Download Location
インストールに必要なファイルをダウンロードするフォルダ。このフォルダ内のファイルはインストール後に削除される。
- Application Location
スタンドアローン(DAWから呼び出すのではなく単体で起動するアプリケーション)のインストール先。
- Content Location
サンプルファイルやライブラリなどがインストールされるフォルダ。Komplete Startをすべてインストールするには10GB以上の空き容量が必要。
- VST Location(32bit)
DAW(32bit)で使用するプラグインをインストールするフォルダ。32bitのDAWで使用する場合、DAW側でこのパスを登録する必要がある。
- VST Location (64bit)
DAW(64bit)で使用するプラグインをインストールするフォルダ。64bitのDAWで使用する場合、DAW側でこのパスを登録する必要がある。
※Kontakt 7 PlayerはVST3のみとなり、「C:\Program Files\Common Files\VST3」にインストールされます。
2.2 インストール
KONTAKT PLAYERとそのライブラリは以下通りです。各項目の下にある「Install」をクリックするとスタンドアローンやDAWで使用可能になります。
「KONTAKT PLAYER」関連の内容
- Kontakt 7 Player:プレイヤー本体
- Kontakt Factory Selection 2:ライブラリ(アコースティック・バンドなど)
- Kinetic Treats:ライブラリ(子ども用玩具で出した音をサンプリング)
- Play Series Selection:ライブラリ(シンセ、アンビエント、ピアノ系)
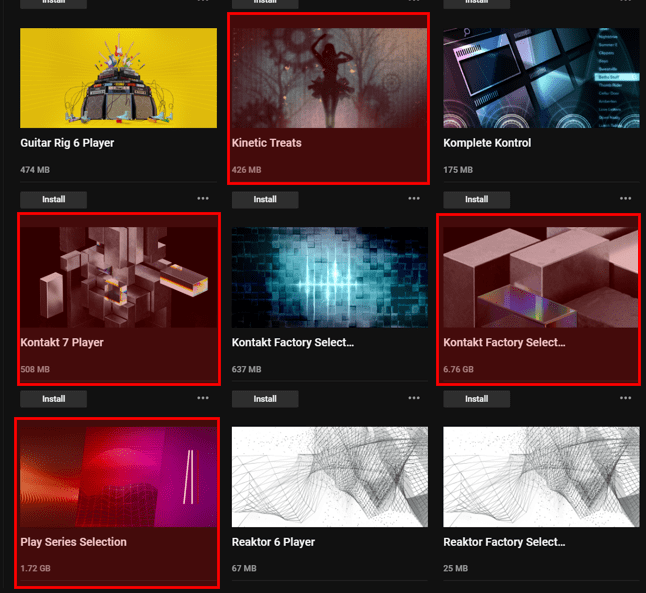
KOMPLETE STARTに含まれるアプリやライブラリのインストール方法について、以下の記事で詳しく解説しています。KONTAKT PLAYERと同様に、音楽制作に役立つ多くのツールがKOMPLETE STARTに収録されているので、ぜひご活用ください。
3. KONTAKTライブラリの収録内容
3.1 Kontakt Factory Select 2
「KONTAKT FACTORY SELECTION 2」は「KONTAKT PLAYER」や「KONTAKT」で読み込むことができるマルチサンプリング音源です。民族楽器・ドラム・ギター・シンセ・電子楽器などが含まれます。
- Acoustic:民族系7種
- Band:ドラム・ギター・ベースなど14種
- Beats:リズムパターン4種
- Vintage:電子楽器14種
- Synth:パッド・リード・ベース・アルペジオなど15種
Acoustic-Duduk.nki
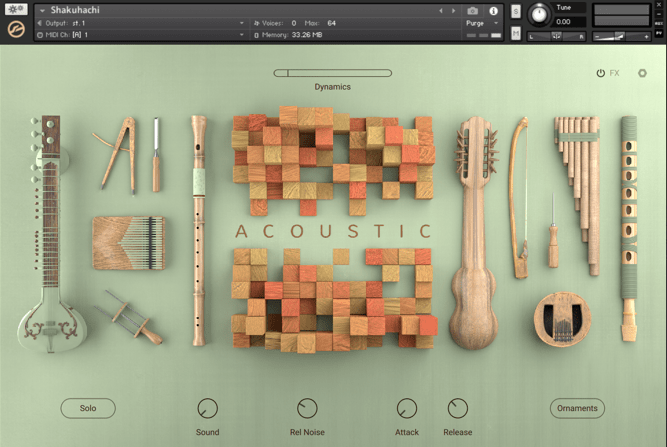
BAND-Rock Guitar.nki
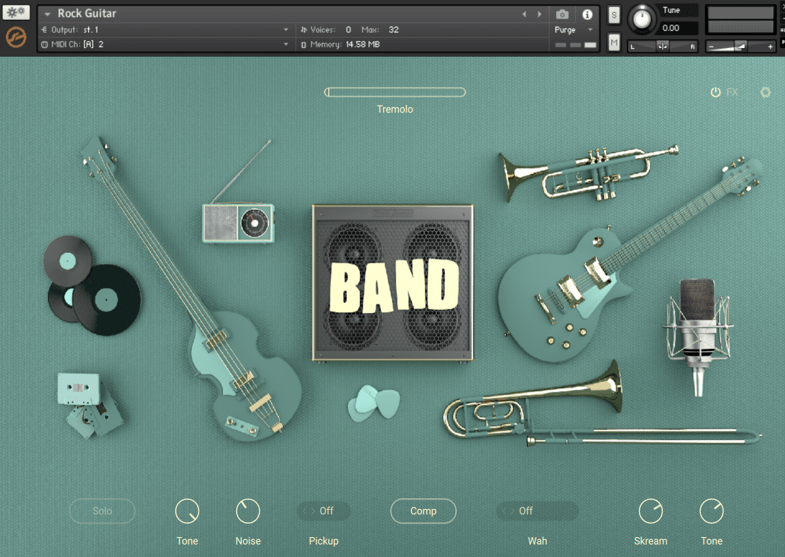
3.2 Kinetic Treats
「Kinetic Treats」は子供用ヴィンテージ玩具や道具の音を収録した「KINETIC TOYS」のフリー版です。
- Electric Train Set:プリセット数 11
- Record Player Music Box :プリセット数 11
- Xylo Polyphones:プリセット数 11
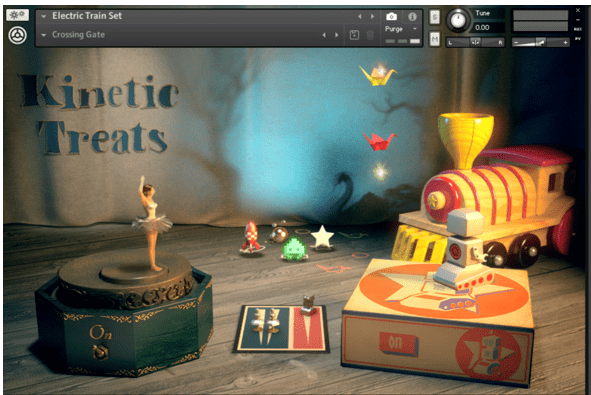
3.3 Play Series Selection
「Play Series Selection」は、Play Seriesから3製品「ANALOG DREAMS」「ETHEREAL EARTH」「HYBRID KEYS」の一部を収録しています。
- Analog Drems:ビンテージアナログサウンド系(プリセット数 10)
- Ethereal Earth:アンビエント系(プリセット数 10)
- Hybrid Keys:ピアノ・エレピ・マリンバなど(プリセット数 10)
1.Analog Drems.nki
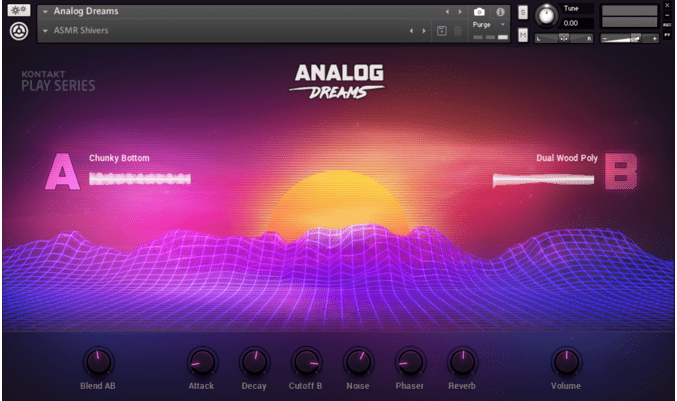
2Ethereal Earth.nki
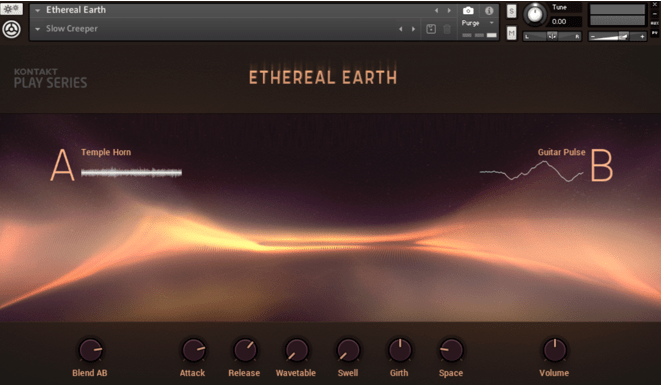
3.Hybrid Keys.nki
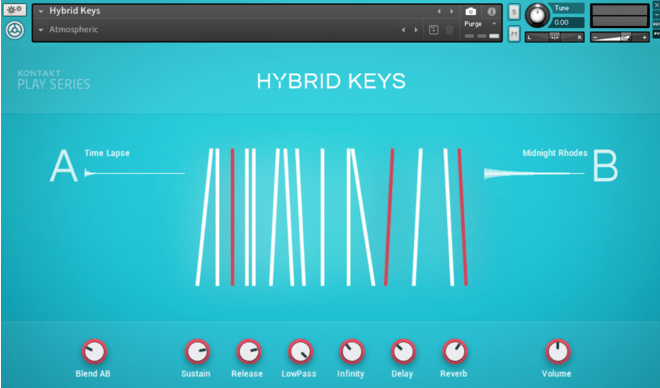
4. Kontakt 7 Playerの使い方
「Kontakt Player」は以下の2通りの方法で使用します。
- スタンドアローン起動
KONTAKT単体で起動させて使用する方法で、MIDIキーボードなどの外部機器やKontakt Player上の仮想キーボードを使用して音を出す(主にライブ演奏や配信、音源の音色確認などで使用) - プラグインで起動
DAW(Cubase、Studio Oneなど)のプラグインとして使用する方法。
4.1 スタンドアローンで使用する
手順1. Kontakt Player の起動
デスクトップのショートカットからKontakt 7を実行します。

手順2. ライブラリから音色を読み込む
下の図の「Browser」をクリックして、ライブラリがラック表示される画面に切り替えます。
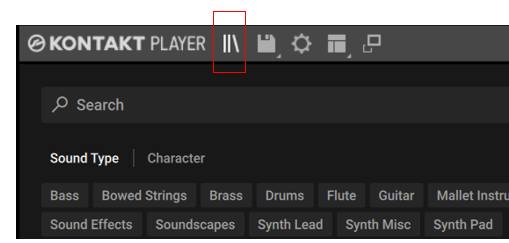
ライブラリから音色(.nki)ファイルを右側のエリアにドラッグ&ドロップします。
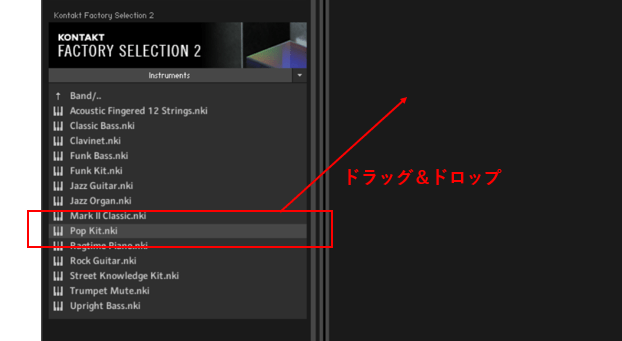
手順3. 音が出力されることを確認する
Kontakt Player内のソフトウェアキーボードを使用して、音源の音色が出力できることを確認します。下の図の手順でソフトウェアキーボードを表示し、色のついたキーを押すことで音が出力されます。
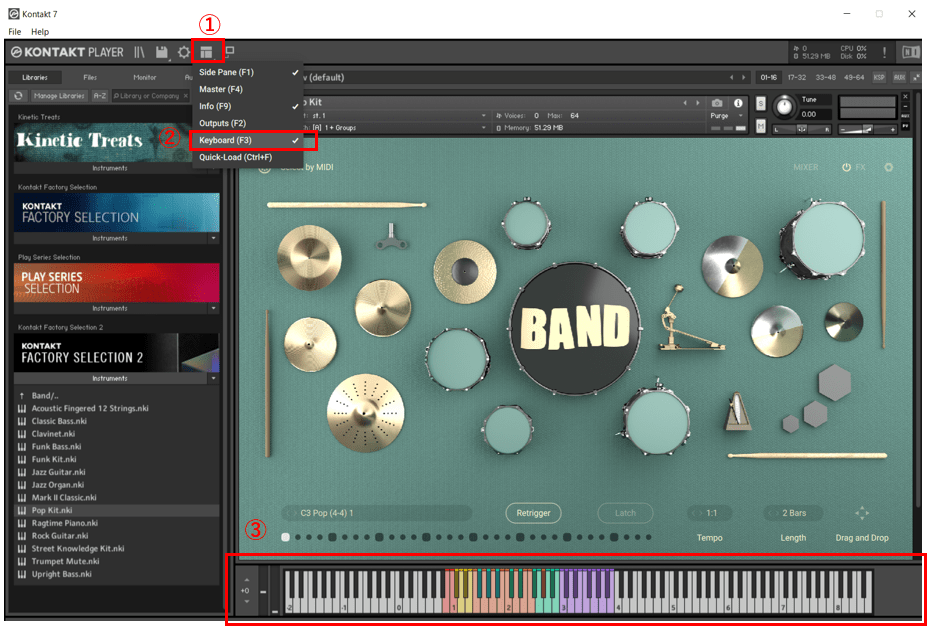
トラブルシューティング:音が出力されない場合の対処方法1
音の入出力に使用するオーディオドライバとデバイスが正しく設定されていない場合の対処法です。
①「File」>「Options」 を開きます。
②「Audio」タブの以下の項目が正しく設定できているか確認します。
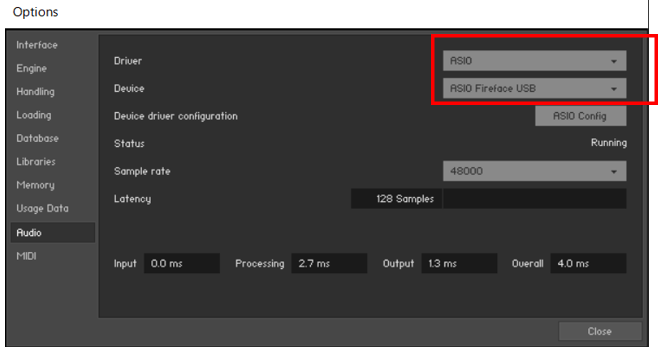
- 「Driver」
デバイス(オーディオインターフェイスやPCのヘッドフォン・スピーカー端子など)に対応したドライバを選択。ASIOドライバに対応したオーディオインターフェイスを使用する場合、「ASIO」を選択する。それ以外は用途に合わせて、WASAPI(Shared Mode)もしくはWASAPI(Exclusive Mode)を選択する。
※WASAPI(Exclusive Mode)は音質が良いがデバイスを占有して複数のソフトウェアで同時使用できないので注意。 - 「Device」
音の出力に使用する機器を選択。
トラブルシューティング:音が出力されない場合の対処方法2
オーディオデバイスに複数の出力チャンネルがあるとき、出力したいチャンネルとKontakt Playerの設定が異なっている場合があります。以下の方法で再設定が可能です。
①「Outputs」を表示します。
②「1│2」と表示されている部分をクリックします。
③出力させたいデバイスのチャンネルを選択します。
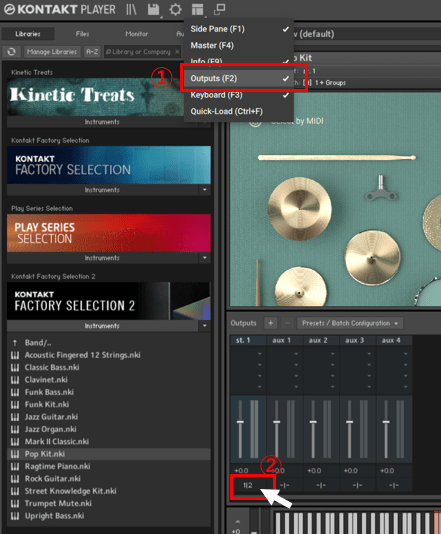
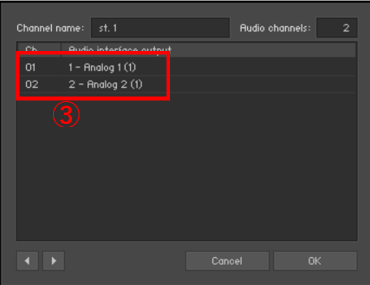
MIDIキーボードを使用して音を出力する方法
①「File」>「Options」 を開きます。
②「MIDI」タブの「Inputs」を選択します。
③「Device name」に使用可能なMIDI入力デバイスが一覧で表示されています。インストール時は「Status」がすべてOFFとなっているので、MIDI入力に使用したいデバイスの「Status」をクリック。リストから「Port A」を選択します。
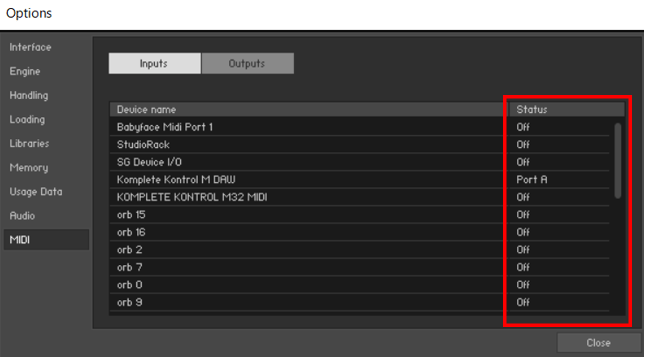
④MIDI Chと表示されている部分をクリックし、「Omni」もしくは「PortA:1」を選択します。「Omni」はすべてのMIDIチャンネルの入力を受け付けるようになります。
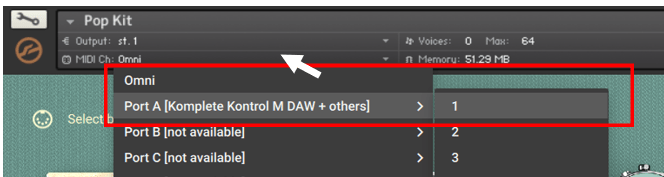
⑤MIDIキーボードの鍵盤を押して音が出力されるか確認します。
MIDIキーボードを使用した音を出力方法についての説明は以上です。
4.2 プラグインとして使用する(DAWで立ち上げる)
手順1. VST3プラグインをプラグイン検索に含める
フォルダ「C:\Program Files\Common Files\VST3」に「Kontakt 7.vst3」があるか確認しDAWのプラグイン検索で「C:\Program Files\Common Files\VST3」を含める。
Cakewalk by Bandlabの例(VSTプラグインの検索)

手順2. DAWで「Kontakt 7」を立ち上げる
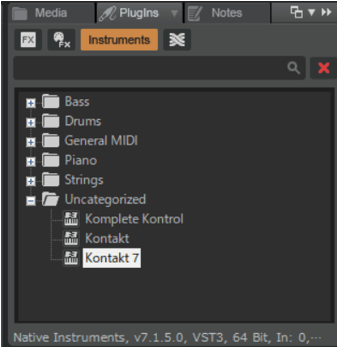
手順3. ライブラリから音色を読み込む
下の図の「Browser」をクリックして、ライブラリがラック表示される画面に切り替えます。
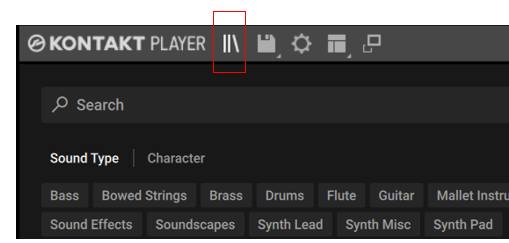
ライブラリから音色(.nki)ファイルを右側のエリアにドラッグ&ドロップします。
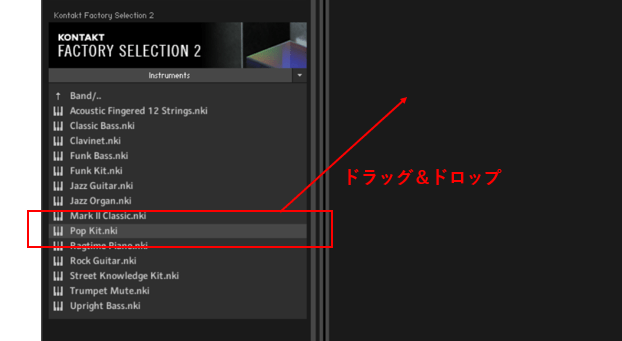
手順4. MIDI Chの設定
MIDI Chと表示されている部分をクリックし、DAW側のトラックで設定しているMIDIchと合わせます。通常は「Omni」もしくは「PortA:1」になります。
※「Omni」はすべてのMIDIチャンネルの入力を受け付けるようになります。
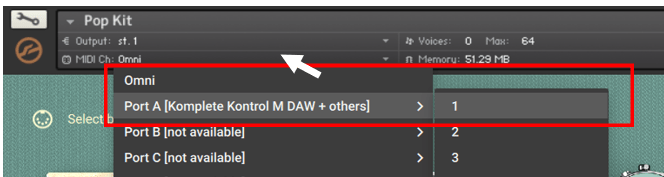
5. Kontakt Playerに新しい音源を追加する方法
Kontakt Player対応音源で無償公開されているものもあり、これらを追加してライブラリのバリエーションを格段に広げることもできます。本ブログでも無料のKontakt Playerに対応したライブラリを紹介記事があるのでこちらをご参照ください。
Kontakt Playerに追加可能なライブラリは、シリアルナンバーありのライブラリとなります。シリアルナンバーなしのライブラリはフルバージョンのKONTAKTが必要です。
5.1 ライブラリの追加方法
Native Accessの左下にある「Add Serial」をクリックします。
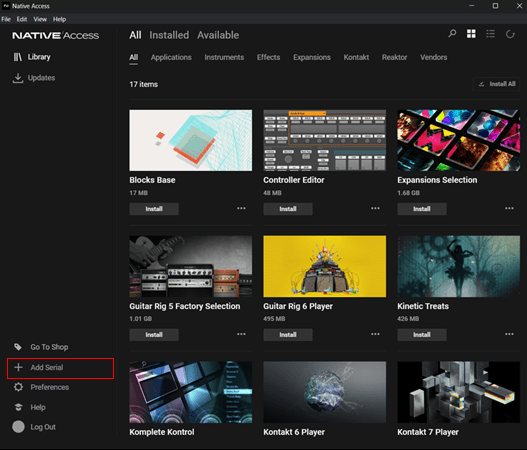
入手したプロダクトコードを入力して「Add Serial」をクリックします。このときFile Managementの設定をしていない場合は『2.1 インストール先の設定』を参照して設定します。
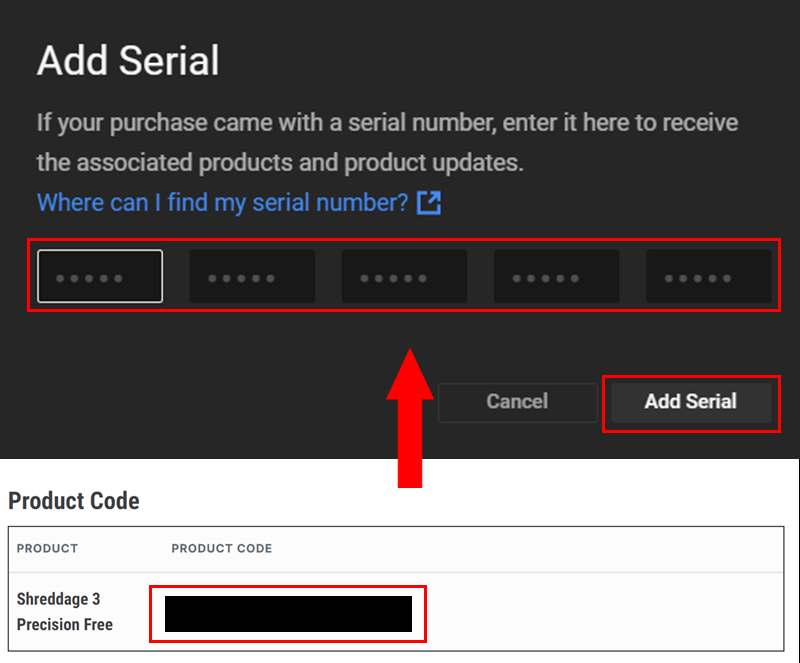
Native Accessの左上の「New」に追加したライブラリが表示されます。インストールするライブラリの「Install」をクリックします。

インストールが完了すると、KontaktPlayerのライブラリブラウザに追加されます。