
「GUITAR RIG 6 PLAYER」はギターアンプ・エフェクトシミュレーターのGUITAR RIG 6の無料版で、音色調整や独自のサウンド作成が可能です。多彩なプリセットでプロ級の音作りができ、スタンドアロンモードとDAWプラグインの両方使用可能です。
また、GUITAR RIGの製品最新版「GUITAR RIG 7 Pro」は単体での発売が開始され、GUITAR RIG 6 PLAYER以上をお求めの場合はこちらの購入をご検討ください(アフィリエイトプログラムを利用して商品を紹介しています)
この記事ではGuitar Rig 6 Playerのインストール方法について解説します。
- 1. Native AccessとGuitar Rig 6 Playerのインストール
- 2. Guitar Rig 6の起動方法
- 3. Guitar Rig 6 Playerに搭載されているアンプとエフェクト
1. Native AccessとGuitar Rig 6 Playerのインストール
Guitar Rig 6 Playerは「Native Access」というソフトウェアが必要です。Native AccessではNative Instruments製品のダウンロードとインストールを行うためのツールです。
詳細なダウンロードおよびインストール手順については、以下の記事を参照してください。
1.1 Native Accessのダウンロードとインストール
- KOMPLETE STARTダウンロードページで「無料ダウンロード」をクリック
- Native IDでログイン(Native ID未所持の場合、アカウントを作成)
- 「アカウントにKOMPLETE STARTを登録する」の画面に移動後「KOMPLETE STARTを入手する」をクリック
- Native Accessのインストーラをダウンロード
- インストーラを使用してNative Accessをインストール
1.2 インストール先の設定
先程インストールしたNative Accessを起動します。
Guitar Rig 6 Playerのインストール先を変更したい場合、Native Access画面左下にある「Preferences」をクリックします(変更がない場合は1.3 Guitar Rig 6 Playerのインストールに進んでください)
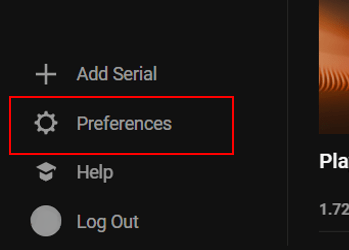
画面左側にある「File Management」をクリックします。ダウンロードフォルダやインストールフォルダの一覧が表示され「Browse」をクリックすると任意のフォルダに変更できます。
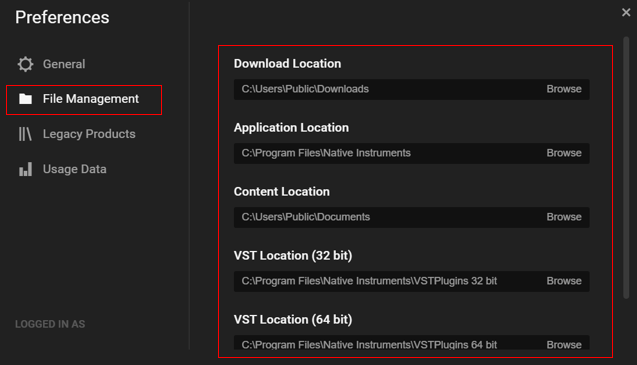
1.3 Guitar Rig 6 Playerのインストール
Guitar Rig 6 Playerの「Install」をクリックします。

インストールが正常に終了すると、デスクトップとスタートメニューにスタンドアローン用のGuitar Rig 6の実行ファイルが作成されます。
また、1.2 インストール先の設定で設定したVST Location (64bit)のインストール先にDAW用の「Guitar Rig 6.dll」が作成されます。

2. Guitar Rig 6の起動方法
Guitar Rig 6には起動方法がスタンドアローンとDAWの2種類あります。そのため使用する際にはどちらを使うか選択してください。
2.1 Guitar Rig 6単体で起動する
インストールしたGuitar Rig 6のアイコンをダブルクリックします。

起動するとGuitar Rig 6の画面が表示されます。

2.2 DAWのプラグイン呼び出しから使用する
Guitar Rig 6をプラグインから呼び出す場合、DAW側のプラグイン検索リストにGuitar Rig 6を入れる必要があります。この設定はDAWによって異なるため、使用するDAWに応じて設定してください(下記の記事ではCakewalk by BandlabとStudio Oneでの設定方法をまとめて紹介しています)
Cakewalk by Bandlabの場合
Studio Oneの場合
3. Guitar Rig 6 Playerに搭載されているアンプとエフェクト
3.1 Jump Amp with Matched Cabinet
Jump Amp with Matched Cabinetはギターアンプを模した音を出力するシミュレータです。JUMPはMarshall社のJMPアンプがモデルとなっており、このアンプはロックサウンドに適しています。Matched CabinetはJUMPに合ったキャビネット。

3.2 Skreamer(オーバードライブ)
Skreamerは楽器に独特な歪みを加えることができ、Jump Amp with Matched Cabinetとの相性が良いエフェクトです。リズミカルなギターやハイゲインで歪ませることもでき、幅広いジャンルの音楽に対応可能。

3.3 ダイナミクス系
- LIMITER:アタックタイムが短く、音のレベルを一定以下に制限するコンプレッサー
- NOISE GATE:音量が閾値以下でノイズ・ヒスの除去
- NOISE REDUCTION:NOISE GATEと似た効果だが、NOISE GATEと比べて効果が柔らかい
- TUBE COMPRESSOR:スレッショルド以上の音を減衰し、音のレンジを狭めて均一化する
- VOLUME:音量を増加または減衰させる

3.4 EQ&フィルタ
- EQ PARAMETRIC:指定した周波数をブーストまたは減衰させる
- EQ SHELVING:指定した周波数以下・以上をブーストまたは減衰させる
- PRO FILTER:ハイパス・ローパス・バンドパスのフィルタ

3.5 ディレイ・リバーブ
- DELAY MAN:コーラスとビブラート内蔵のディレイエフェクト
- TWIN DELAY:2つのパラレルディレイを組み合わせたステレオディレイ
- STUDIO REVERB:ホールとルームの残響をシミュレート

3.6 コーラス / フランジャー
モードスイッチを切り替えることで、コーラス・フランジャー・ピッチモジュレーションの3種類の音の効果を選べます。
- Chorus:ダブリングに近い効果があり、音に厚みを与える
- Pitch Mod:音にゆらぎを与える
- Flanger:独特のうねりを持ったサウンドや金属的なサウンドにする






