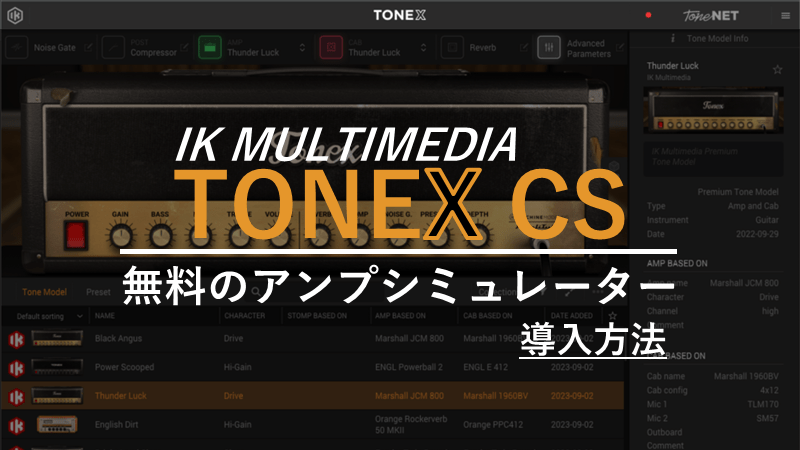
IK Multimedia社の無料のアンプシミュレータプラグイン「TONEX CS」の導入方法を紹介します。TONEX CSはギターの音色をアンプ・キャビネット・ペダルなどを使って変化させることができ、さまざまなサウンドを実現できます。
TONEX CSではアンプ・キャビネット・ペダルなどを組み合わせてTone Modelと呼び、20種類のサウンドが使用できます。これらのサウンドにはClean・Drive・Hi-Gainm・Fuzzyなどがあり、さまざまな音楽スタイルに合わせて使うことができます。
1. TONEX CSのインストール手順
TONEX CSをインストールするにはIK Multimedia製品の管理ツール「IK Product Manager」をダウンロードする必要があります。このツールはIK Multimedia製品のダウンロード・オーサライズ・アップデートを一元的に管理するためのものです。
1.1 IK Product Managerのダウンロード
IK Product Managerをダウンロードするために、以下のURLへアクセスします。
リンク先のページにある「いますぐダウンロード」をクリックします。
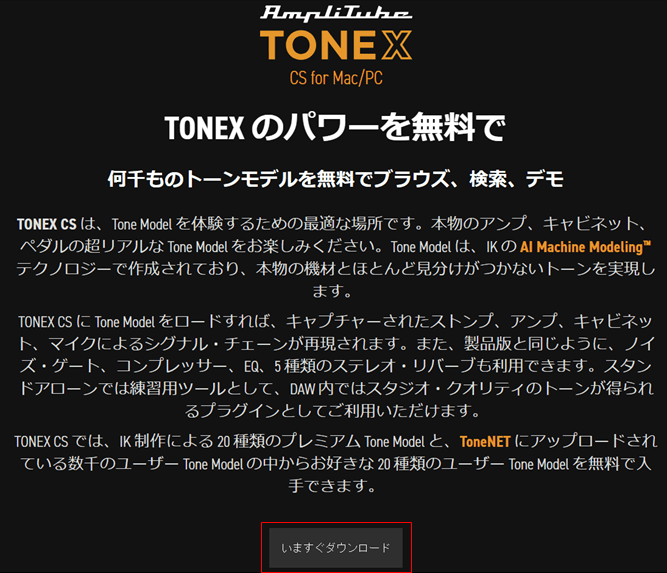
表示された画面で使用するOS(WindowsまたはMac)のダウンロードリンクをクリックします。
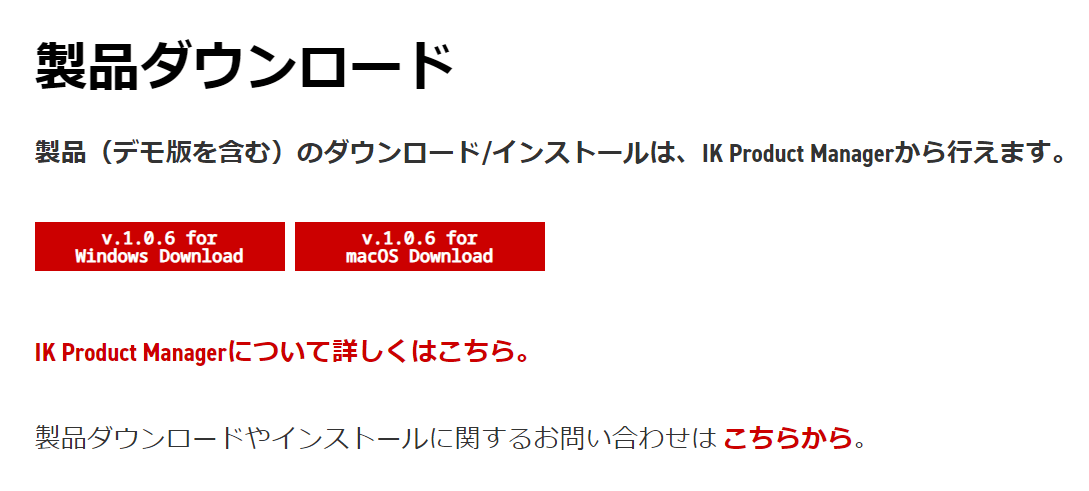
ここからはWindwosの場合を例に進めていきます。
ダウンロードした圧縮ファイルを解凍ソフトで解凍し、Install IK Product Manager.exeを実行します。これでIK Product Managerがインストールされて起動します。
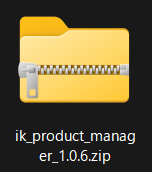
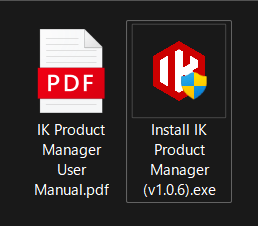
1.2 IK Product Managerのアカウント作成
「CREATE ACCOUNT」をクリックしてアカウントを作成します。
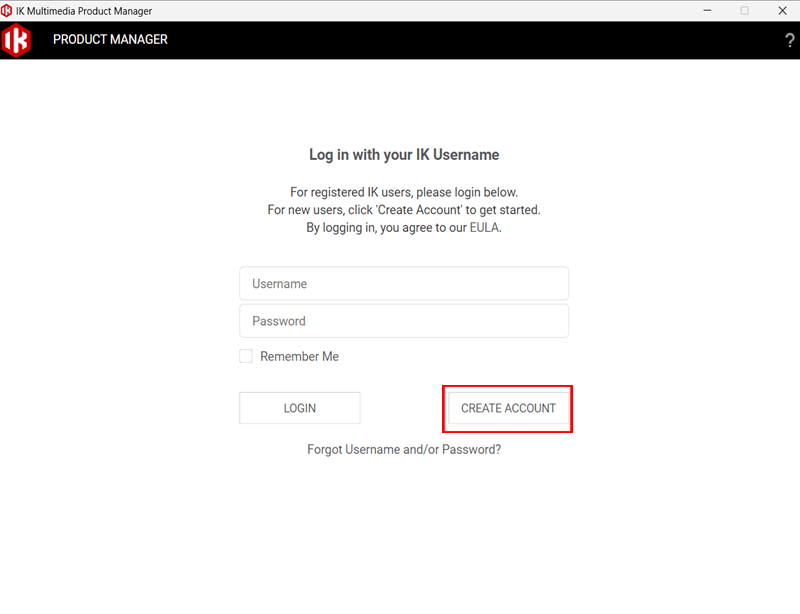
画面右側にある新規ユーザーの「REGISTER」をクリックします。
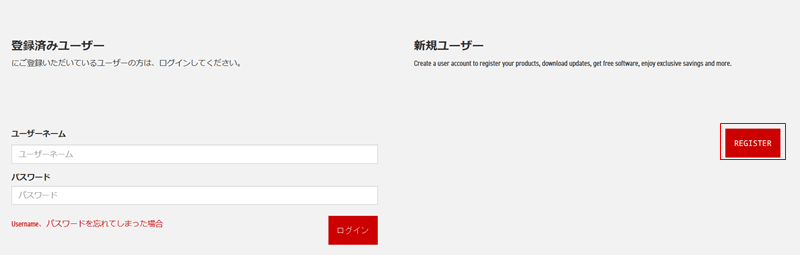
ユーザーネームやパスワードなど、必要事項をすべて入力後に「REGISTER」をクリックします。
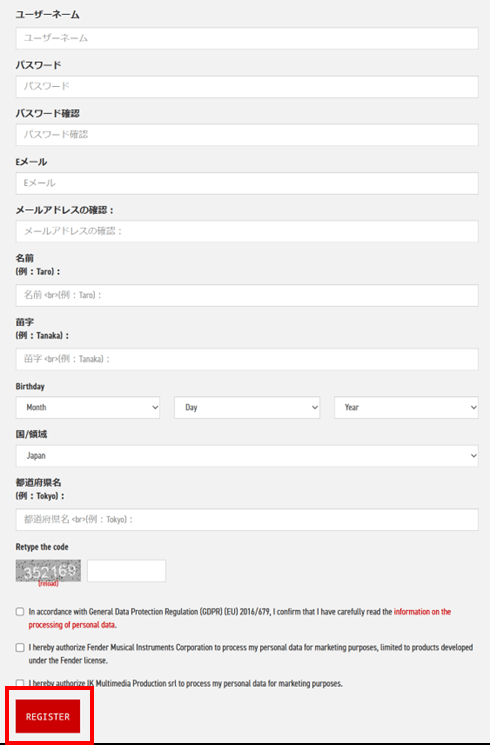
登録が完了すると以下のメッセージが表示され、入力したメールアドレス宛にアカウントのアクティブ化するためのURLが送られてきます。このURLをクリックするとアカウントの登録が完了します。
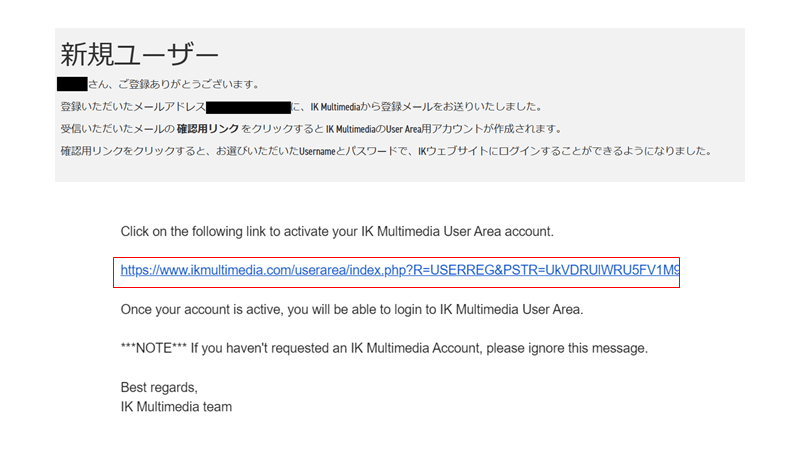
1.3 インストーラーのダウンロード
IK Product Managerに作成したアカウントでログインします。
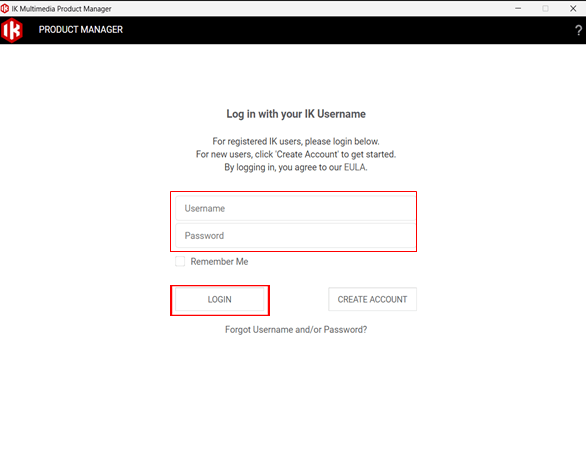
IK Product Managerの画面右上にある歯車(PREFERENCES)をクリックしてDownloads Folderを設定します。この設定を忘れると、この後インストールするときにエラーが表示される場合があります。
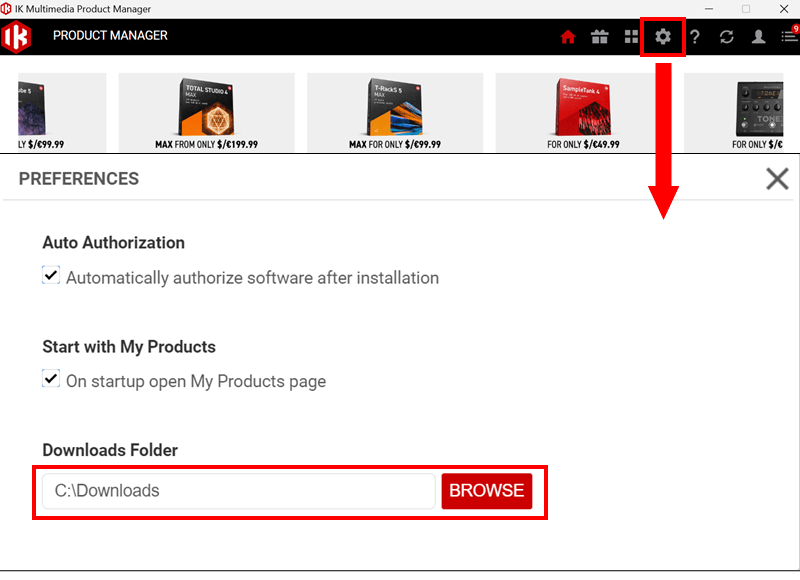
「Manage My Products」を選択し、TONEXにある「Authorize」をクリックします。
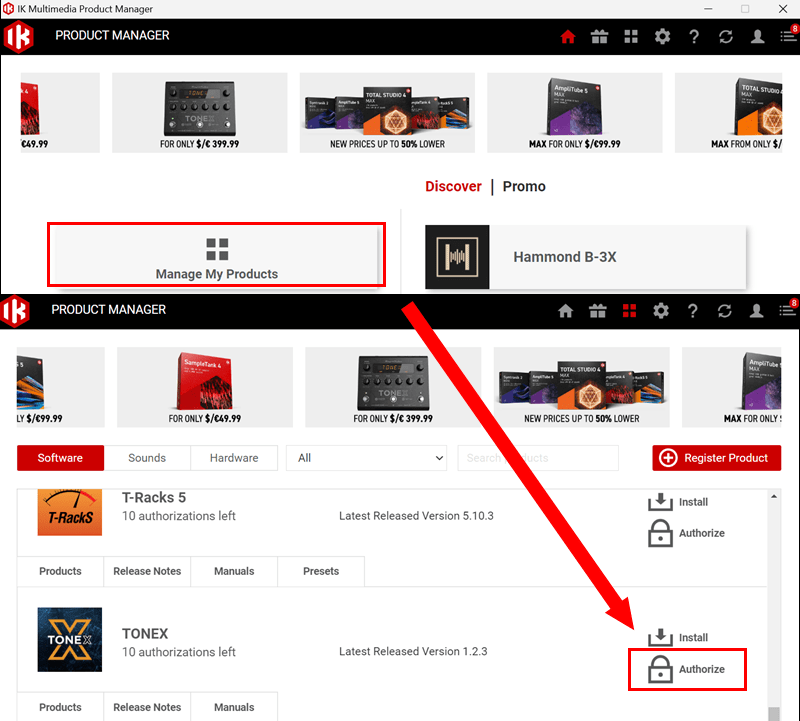
完了するとAuthorizedが緑色に表示されます。「Install」をクリックするとインストーラがダウンロードされます。

1.4 インストール
インストーラーのダウンロードが終了すると自動的にインストーラーが起動します。画面の指示に従ってインストールを進めます。
もし、インストール先のフォルダを変更したい場合は「Browse...」ボタンをクリックし希望するフォルダを指定してください。
インストールが完了したら「Finish」ボタンをクリックしてウィンドウを閉じます。
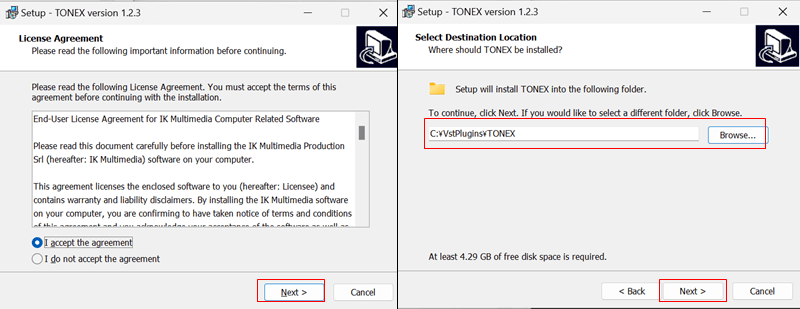

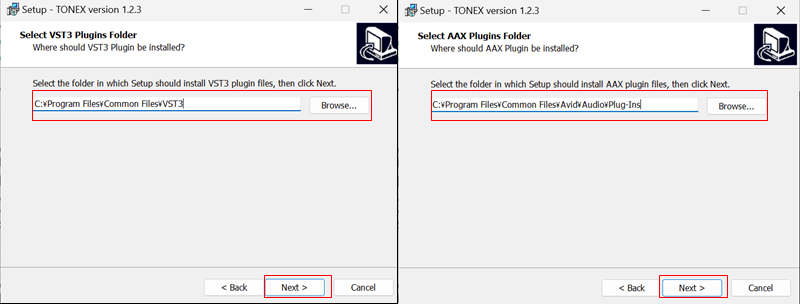
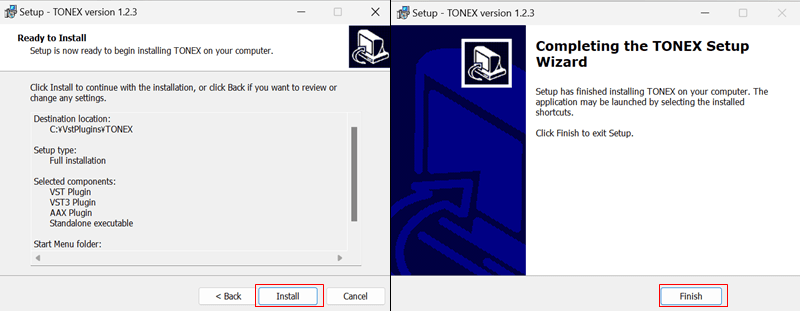
インストールが完了するとAuthorizedとInstallが緑色に表示されます。

2. TONEX CSの2つの起動方法と手順
TONEX CSには起動方法がスタンドアローンとDAWの2種類があるため、どちらを使うか選択してください。
2.1 TONEX CS単体で起動する
インストールしたTONEX CSのアイコンをダブルクリックします。
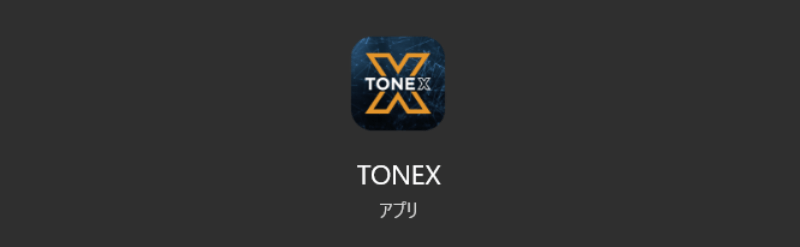
起動すると以下の画面が表示されます。ここでオーディオインターフェイスの設定をします。
- Technology:
オーディオデバイスのドライバーの種類を設定。ASIO対応のオーディオインターフェイスを使用する場合は「ASIO」を選択。 - Input Device:
入力に使用するデバイスを選択。 - Instrument Input:
使用するオーディオインターフェイスのアナログ入力ポートを設定。 - Output Device:
出力に使用するデバイスを選択。 - Left Monitor&Right Monitor:
モニターの出力ポートを設定。 - Buffer Size:
オーディオデータを一時的に格納するバッファのサイズを設定。バッファサイズは遅延とパフォーマンスに影響を与え、一般的には小さいほど遅延が少なくなる(小さすぎるとオーディオが途切れることがある)
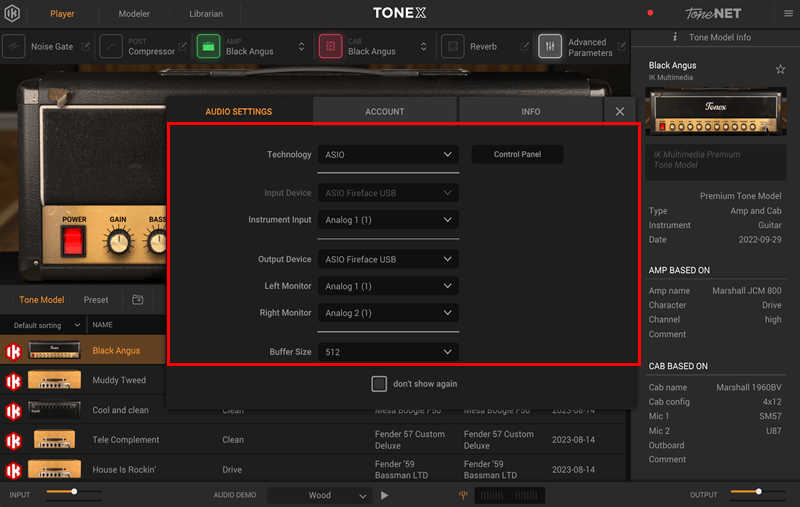
2.2 DAWのプラグイン呼び出しから使用する
TONEX CSをプラグインから呼び出す場合は、DAW側のプラグイン検索リストに含める必要があります。DAWによって設定方法が違うため、使用DAWに合った設定をしてください(下記の記事ではCakewalk by BandlabとStudio Oneでの設定方法をまとめて紹介しています)
Cakewalk by Bandlabの場合
Studio Oneの場合
3. TONEX CSの使い方
TONEX CSでは基本的にアンプ・キャビネット・ペダルなどの音響特性をキャプチャした「Tone Model」を選択して使用します。TONEX CSには無料で20種類のTone Modelが搭載されており、さらにユーザーが作成したTone Modelを追加でダウンロードすることができます。
Tone Modelの音色を確認する際はスタンドアローンまたはDAWでのインサートに関わらず、さまざまなジャンルに適した「AUDIO DEMO」を使用することができます。AUDIO DEMOは画面中央下の部分から使用できます。
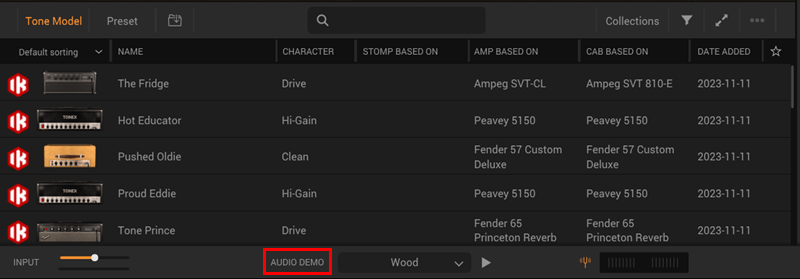
3.1 アンプ・キャビネットの選択
Tone Modelを選択するとアンプとキャビネットが組み合わされていますが、これらは個別に変更も可能です。変更するには画面上部の「AMP」と「CAB」をクリックすると専用ページが表示されます。
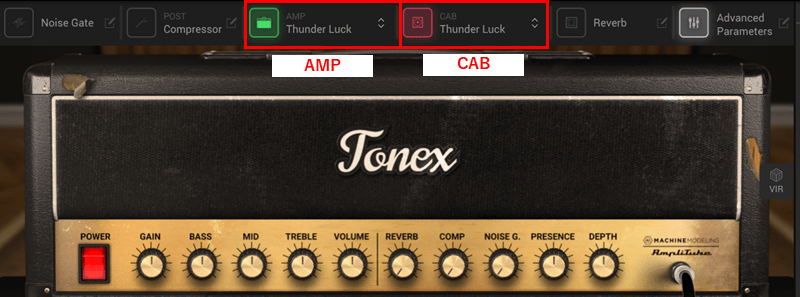
アンプの選択
アンプ選択画面ではアンプとペダルの一覧から選択可能です。一覧に表示されているアンプはCSに含まれているものだけではなく、有料版のものもあります(有料版のアンプを使用するにはアップグレードが必要)
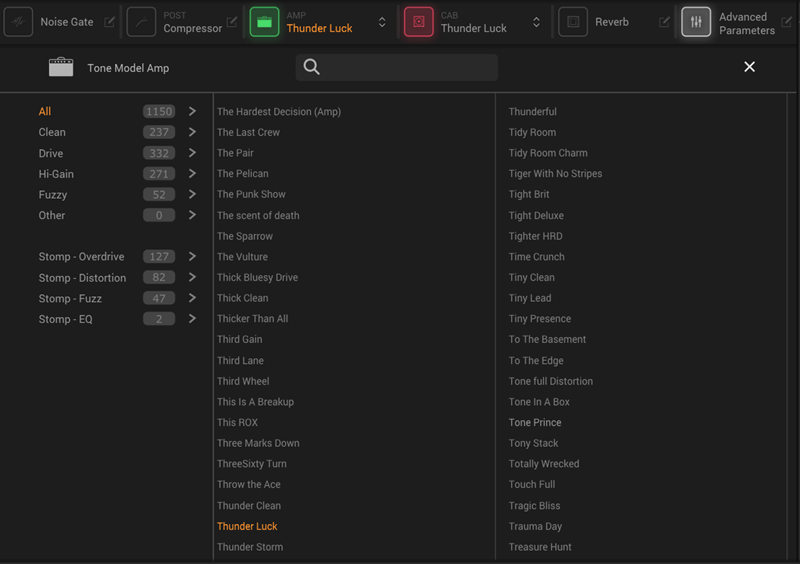
キャビネットの選択
アンプ選択画面同様にキャビネット選択ページでも一覧から選択できますが、こちらにも有料のキャビネットが含まれています(Custom IRのVIRに含まれるキャビネットはTONEX CSで使用可能)
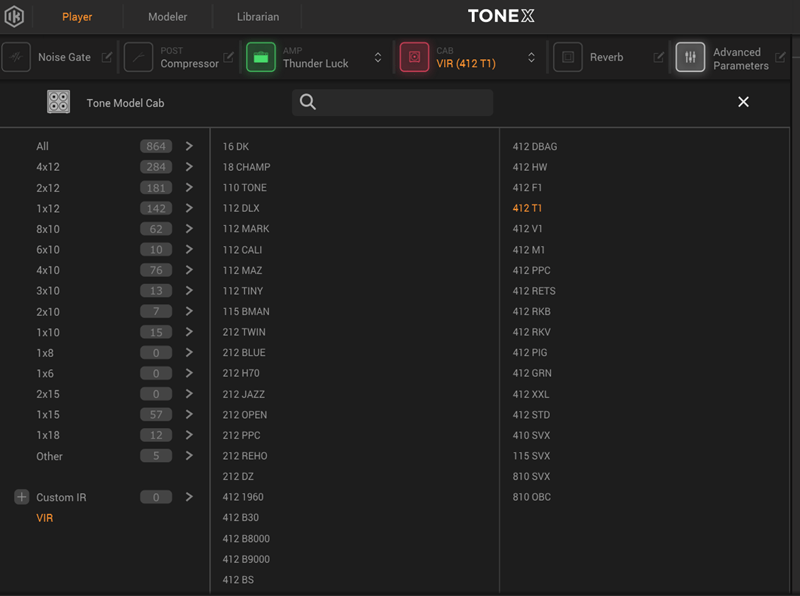
キャビネットでVIRが選択されている場合、アンプ画像の右側に「VIR」が表示されます。このアイコンをクリックするとマイクの種類と位置を設定する画面が表示され、ここで音色を調整できます。
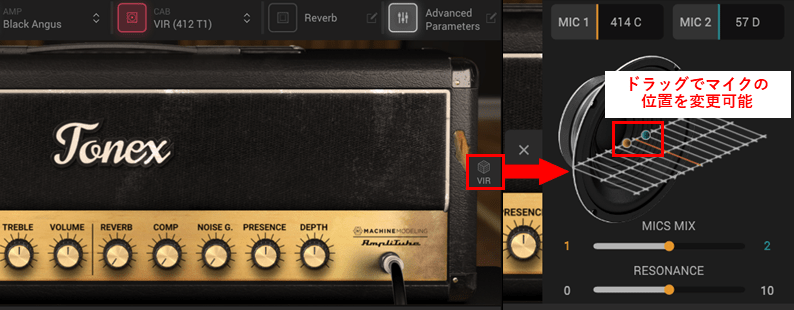
3.2 ノイズゲート
エレキギターやベースを使用する際、演奏中にノイズを発生する場合があります。ノイズはさまざまな要因によって生じる可能性があり、演奏の品質を低下させる原因に繋がります。ノイズゲートはそんな不要なノイズを効果的に除去するための機能です。
- Thereshold:
ノイズゲートが作動する音量の閾値を設定する機能。この値を超える音量の音(通常は演奏音)は通過させ、以下の音量の音(主にノイズ)は遮断する。 - Release:
ノイズゲートが閉じる(音を遮断する)速度を調整する機能。このパラメータが高いとノイズゲートがゆっくり閉じるため、音が自然に消える。 - Depth:
ノイズゲートが作動しているときに遮断される音量の程度を設定する機能。この値が高いとノイズゲートが作動した際に音量が大きく減少する。

3.3 コンプレッサー
コンプレッサーは一定の音量を超える部分のみを圧縮することでバラつきを抑え、より均一な音量を実現する効果があります。
- Threshold:
コンプレッサーが音量を圧縮し始めるレベルを設定。この値を超える音量でのみ、圧縮が行われる。 - Gain:
圧縮後の信号の出力レベルを調整する機能。圧縮により音量が小さくなった場合、このゲインで補正する。 - Attack:
圧縮が始まるまでの時間を設定。数値が小さいほど速いタイミングで圧縮を開始する。

3.4 リバーブ
リバーブは音が反射し続けることで生じる自然な現象を模倣する効果があります。
- Time:
リバーブが持続する時間を設定。この値が大きいほど音が反響し続ける時間が長くなり、より広い空間やより長い残響効果を発揮する。 - Pre Delay:
オリジナルの音とリバーブエフェクトが始まるまでの遅延時間を設定。短いプリディレイは音が小さな部屋にいるように聞こえさせ、長いプリディレイは大きな空間やホールでの音の反響を再現する。 - Color:
リバーブ音の明るさを設定。値が大きいほど高周波が強調される。 - Mix:
元の音とリバーブのミックスバランスを設定。






