
Piano OneはYAMAHAのグランドピアノ「C7」をモデリングした無料のピアノ音源です。10種類のモジュールと16種類のプリセットがあるおかげで幅広い音作りができるのが特徴です。
この記事ではPiano Oneのインストール方法とDAWでの使用方法を解説します。ダウンロードからインストールのほか、Cakewalk by BandLabとStudio Oneでのプラグイン設定などを図解入りで説明しています。
- 1. Piano Oneのインストール手順
- 2. DAWでプラグイン呼び出しとして使用する方法
- 3. 音色の読み込みと画面の説明
- よくある質問(FAQ)
- Q. ダウンロードページでパスワードを求められましたが、何を入力すれば良いですか?
- Q. 32bit版と64bit版のインストーラはどちらを使えばいいの?
- Q. インストールが終わったのに音が出ません。何か設定が足りないのでしょうか?
- Q. Macでインストールする場合、どのファイルを使えばいい?
- Q. ReverbとNoisesはどんなときに使えばいいの?
- Q. Styleパラメータの0~100%は何が変化するの?
- Q. PerspectiveのPlayerとAudienceはどう違うの?
- Q. Key Dynamicsとは何を調整する機能ですか?
- Q. Scalaチューニングファイルはどう使うの?
- Q. Piano Oneの音色が増やしたいのですが、他にも無料の音源はある?
1. Piano Oneのインストール手順
1.1 インストーラのダウンロード
以下のURLにアクセスします。
■スクロールしてダウンロードページに移動
リンク先のページ下部にある「Click Here to Proceed to DownIoading Page」をクリックします。

■インストーラの入手
ダウンロードのリンクがあるページが表示されますが、リンク先でパスワードを求められます。
定期的に変更があるかは不明ですが、この記事を執筆時点でのパスワードについての文章は以下の通り。
The downloading link is protected by password. The password will be a capital letter. It will be the the first Capital letter for the product “China Impression”
- ダウンロードリンクはパスワードで保護されている
- パスワードは大文字
- China Impressionという商品の頭文字
と書かれており、今回の場合は“China Impression”の「C」がパスワードとなります。
パスワードを確認できたら「CIick to DownIoad (PIease read the instruction for password)」をクリックします。

「Password」に前のページで確認したパスワードを入力して「DOWNLOAD」をクリックします。

インストーラが格納されている「Piano1.zip」がダウンロードされます。
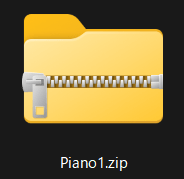
1.2 インストールと音色データの格納
Piano1.zipを解凍ソフト使って解凍後「Plugin Installer」フォルダをクリックして開きます。
フォルダ内にはMAC・Windowsの32bitDAW版・Windowsの64bitDAW版のインストーラが格納されており、使用しているPCに合うインストーラを実行します(32bit・64bitはWindowsのバージョンではなく、DAWによって決まります)

- MAC:MAC_Neo_Piano_Installer.pkg
- 32bitDAW:Win_Neo_Piano_Installer_32bit.msi
- 64bitDAW:Win_Neo_Piano_Installer_64bit.msi
ここからは「Win_Neo_Piano_Installer_64bit.msi」のインストーラを例に説明します。
■インストーラの実行
ダウンロードしたインストーラを開いた後、画面の指示に従ってインストールを進めます。VSTプラグインのインストール先を変更する場合は、任意のフォルダを指定してください。
インストールが終わったら「Finish」をクリックしてインストーラを閉じます。

■音色データの格納
Piano OneはNeo PianoというVSTプラグインを通して動作します。DAWソフト上でNeo Pianoを起動することでPiano Oneの音色を使用できます。そのため下の図のように「Piano1.zip」内にあるファイルを一部移動する必要があります。
- 「C:\Users\Public\Documents\SoundMagic\Neo_Piano\Instruments」に「Piano1.ins」「Piano1.png」を移動
- 「C:\Users\Public\Documents\SoundMagic\Neo_Piano\Presets」に「Presets」フォルダを移動
Instrumentsフォルダ

Presetsフォルダ

2. DAWでプラグイン呼び出しとして使用する方法
インストールした「Piano One」はDAW側のプラグイン検索リストに含めることで使用できるようになります。もしもこの時点でDAWの初期設定が済んでいない場合、基本的な設定を終わらせてからプラグインの設定をします。
プラグインで呼び出すための設定はDAWによって操作が違うため、使用DAWにあった設定をしてください(下記の記事ではCakewalk by BandlabとStudio Oneでの設定方法をまとめています)
■Cakewalk by Bandlabの場合
■Studio Oneの場合
3. 音色の読み込みと画面の説明
3.1 音色の読み込み方法
初期画面では音色データが読み込まれていないため、この状態では音が出ません。
赤枠内をクリックして「Piano1」を選択します。

プラグイン上部に「Piano One」が表示され、鍵盤を押し音が出力されれば音色の読み込みが完了です。

3.2 画面の内容

- Reverb:
室内音響を適用する
Early ReflectionsとReverb spaceの2つの要素で構成 - Noises:
キーオフ・ペダル・弦のノイズを調整する
キーオフノイズはVelocity On/OffまたはAutoが設定可能 - Style:
マルチバンドEQを適用する
Styleはポップやロック、ジャズなど異なるジャンルのマルチバンドEQを適用
バンドごとの設定は調整できず、全体の適用量を0~100%で設定する - Damping:
ダンパーの調整
Resonanceで共鳴量の調整が可能 - Harmonics:
ピアノの全体的な音色に影響するハーモニクスを調整する - Tone:
ピアノの音色を調整
Lowは低音、Highは高音、Lidはピアノの蓋の位置 - Perspective:
マイクレベルのバランス設定
Playerは演奏者に近く、Audienceは観客席に近い位置 - Tuning System:
調律の設定(デフォルトは平均律の調律が選択されている)
Scalaチューニングファイルを使用して異なる調律スケールも使用可能
ピアノにScalaチューニングを適用する場合、左上のON/OFFボタンをクリック - Key Dynamics:
キー入力の感度調整(キーの強さに応じた感度を調整をする)
レンジ・トラッキング・曲線で感度を変更可能
応答カーブの種類は7つ
よくある質問(FAQ)
Q. ダウンロードページでパスワードを求められましたが、何を入力すれば良いですか?
A: 公式サイトの説明によると、パスワードは「China Impression」の先頭の大文字、つまり「C」を入力します。
定期的に変更される可能性もあるので、ダウンロードページの最新情報を確認しましょう。詳しい内容は当記事で解説している『1.1 インストーラのダウンロード』を参照してください。
Q. 32bit版と64bit版のインストーラはどちらを使えばいいの?
A: 使用するDAWが32bit対応か64bit対応かで選びます。
PCのOSが64bitでもDAWが32bit版であれば「Win_Neo_Piano_Installer_32bit.msi」を使用してください。DAWのバージョンが64bit対応なら「Win_Neo_Piano_Installer_64bit.msi」を使いましょう。
Q. インストールが終わったのに音が出ません。何か設定が足りないのでしょうか?
A: Piano Oneのサウンドデータが正しいフォルダに入っていない可能性があります。
- 「Piano1.ins」「Piano1.png」を
C:\\Users\\Public\\Documents\\SoundMagic\\Neo_Piano\\Instrumentsフォルダへ - 「Presets」フォルダを
C:\\Users\\Public\\Documents\\SoundMagic\\Neo_Piano\\Presetsフォルダへ
これらを正しく配置したうえで、プラグイン内で「Piano1」を選択しているかを確認しましょう。詳しい内容は当記事で解説している『1.2 インストールと音色データの格納』を参照してください。
Q. Macでインストールする場合、どのファイルを使えばいい?
A: Macの場合は「MAC_Neo_Piano_Installer.pkg」を使用してください。
インストール後は「Neo Piano」のライブラリフォルダに「Piano1.ins」や関連ファイルを移動して認識させてください。
Q. ReverbとNoisesはどんなときに使えばいいの?
A: Reverbは室内音響を再現するもので、音に奥行きや広がりを加えます。
- Reverb:
室内音響を再現するもので、音に奥行きや広がりを加える
Early Reflections(初期反射音)とReverb space(残響部分)を組み合わせ、空間の大きさや響きを調整できる - Noises:
キーオフ(鍵盤を離したときの音)やペダルノイズ、弦の擦れる音などを加えられる
リアルな生ピアノの雰囲気を出したいときに有効
Q. Styleパラメータの0~100%は何が変化するの?
A: StyleはマルチバンドEQがあらかじめセッティングされたプリセットを適用する量を決めるものです(0%で適用なし、100%でフル適用)
ジャンルに合わせて簡単に音作りができますが、細かい周波数ごとの調整はできないので、必要に応じて別途EQプラグインなどで補正するのがおすすめです。
Q. PerspectiveのPlayerとAudienceはどう違うの?
A: Playerは演奏者が弾いている位置の音像を想定しています。
- Player:
演奏者が弾いている位置の音像を想定しており、高音域がやや左・低音域がやや右寄りに感じられる - Audience:
聴衆席で聴くポジションを再現しており、左右の定位が逆転気味になる
ライブ感やステージ感を出したい場合に便利
Q. Key Dynamicsとは何を調整する機能ですか?
A: キータッチ(鍵盤の強さ)に対する音の反応を調整する機能です。
初めて使う場合やキーボードのベロシティカーブが合わないときは、Key Dynamicsのレンジやカーブを変えることで自分の演奏スタイルにフィットした強弱表現が得られます。
Q. Scalaチューニングファイルはどう使うの?
A: Scala形式の調律ファイル(拡張子 .scl)をプラグイン内で読み込ませると適用できます。
左上のON/OFFボタンでScalaチューニングを有効にし、ファイルを指定すると平均律以外の調律で演奏できます。民族音楽や古楽器風のサウンドを再現したいときに便利です。
Q. Piano Oneの音色が増やしたいのですが、他にも無料の音源はある?
A: Neo Pianoシリーズでは有料・無料ともに複数の製品がありますが、Piano Oneは比較的軽量で扱いやすいのが魅力です。
より多彩なサウンドや高いリアルさを求めるなら、有料版の「Neo Piano」や他社の無料ピアノ音源も検討してみてください。導入時の手順は同様にパスワードやファイル配置が必要になる場合があるため、注意しましょう。





