このシリーズでは初心者向けに比較的簡単な操作でできるボーカルミキシングの紹介をします。
カラオケ音源とボーカル音源をミックスするにあたって重要なのは、ボーカルを目立たせることや曲と違和感なくひとつにすることです。そのためにもボーカルミキシングの必要な準備は必要不可欠。準備をするしないでは作業効率が大きく変わり、仕上がりにも関わってきます。
- 曲のBPMとプロジェクトのBPMの調べ方と合わせ方
- トラック・バスの作成方法
- カラオケトラックとボーカルトラックの位置合わせ
を説明します。
1. 曲のBPM(テンポ)を調べて設定する
ボーカルミキシングの準備として「プロジェクトのBPMと曲のBPMを合わせておく」と後の作業がスムーズに進みます。BPMを合わせることにより同期したエフェクトが正しく機能するほか、オーディオの切り貼り・位置調整が楽になります。
テンポはコントロールバーの数値(下の図で180.00と表示されている部分)をクリックし、任意の値を入力することで変更できます。
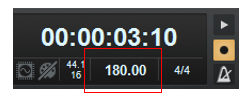
原曲のBPMはネットで事前に調べておきましょう。ネットに情報がない場合はcakewalkの機能を使うことで半自動でBPMを探ることができます。
※cakewalkを使ってBPMを探る方法は【3】頭出し(カラオケトラックとボーカルトラックの位置合わせ)の項目を参照
2. トラックの作成
この項目では以下のトラックを作成していきます。
- マスター(バストラック):すべてのトラック・バストラックが混ざった最終出力
- ボーカル(バストラック):すべてのボーカルトラックを合成するトラック
- カラオケ(トラック):カラオケ音源のトラック
- ボーカル(トラック):各ボーカルの音源トラック
- ボーカル(パッチポイント):各ボーカルのFXトラック
2.1 マスターバスとボーカルバスの作成
作業の流れとして、まずはバス(ボーカル用のバスとマスターバス)の作成をします。
オーディオトラックは通常「音源→オーディオトラック→マスターバス→スピーカーなどの外部機器」の順番で出力されます。ここではバストラックの使用方法の1つ『複数のオーディオトラックを1つにまとめる』ために使用します。
ドラムパートで例に挙げると「バスドラ・スネア・ハイハット・シンバル」とトラックがあった場合、バストラックを使って1つにまとめることでパート全体の音量調整や全体に対してのエフェクトをかけることができます。
ここでは音の流れを
- ボーカルトラック→ボーカルエフェクトトラック→ボーカルバス→マスターバス
- カラオケトラック→マスターバス
となるように作成します。
トラックビューでは、上から順番に「トラックエリア」「バスエリア」となっています。
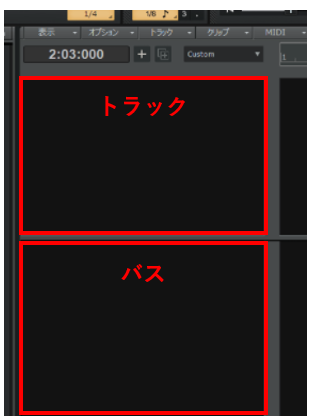
1.マスターバスとボーカルバスの作成
バスエリアで右クリック後に「ステレオバスの挿入」を選択します。この操作を2回行って【Bus A】と【Bus B】を作成し、名前を【Master】と【Vocal】に変更します。
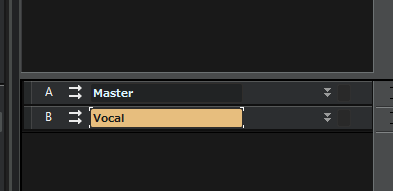
2.「Master」のアウトプットを設定
「Master」をクリックした後に画面左下「In/Out」をデバイスの出力チャンネルに設定します。
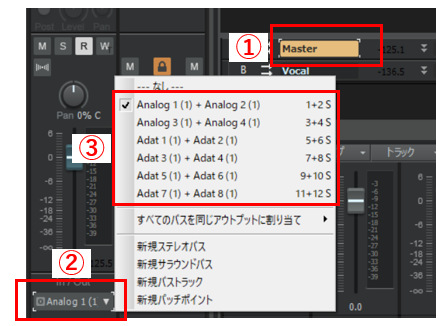
これでMasterに入ってきた音を最終的にオーディオインターフェイスから出力するに設定できました。
3.「Vocal」のアウトプットを設定
Vocalバスを選択して同じように「In/Out」の設定を行います。こちらは②と違って「Master」を選択しましょう。これでVocalバスの音をMasterに送る設定になります。

2.2 カラオケとボーカルのトラック作成
カラオケファイルとボーカルファイルの読み込み
【カラオケファイル】と【ボーカルファイル】をトラックへ読み込ませます。
Windowsのエクスプローラから対象ファイルをドラッグ&ドロップし、ここではそれぞれ名前を【カラオケ】と【ボーカル1】と変更します。
下の図はステレオトラックを読み込んだ場合の表示となります。
余談ですがモノトラックにステレオ用プラグインを使うときはフェーダー付近のステレオ/モノボタンでステレオに切り替えて使用しますが、何かの拍子にこの設定が効かなくなることがあります。そのため、cakewalkでオーディオ処理するときはボーカルトラックもステレオで扱っているユーザーもいます。
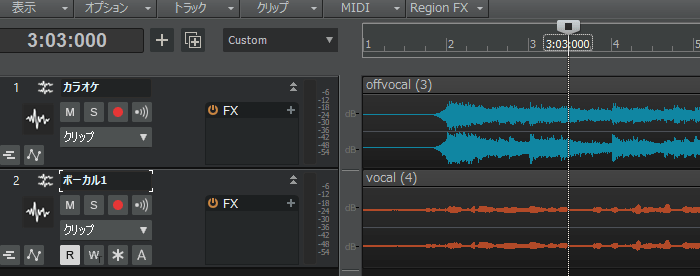
ファイルを読み込み後、カラオケトラックをMasterバスへ送ります。
【カラオケトラック】を選択し、左下の「In/Out」を【I:なし】と【O:Master】にします。
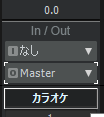
2.3 ボーカルエフェクト用のトラック作成
①エフェクトの設定を単純にするため「下処理」と「音作り処理」のトラックを分けてエフェクトをかけます。
【ボーカル1】トラックの「In/Out」のOut(O)をクリックして「新規パッチポイント」を選択します。
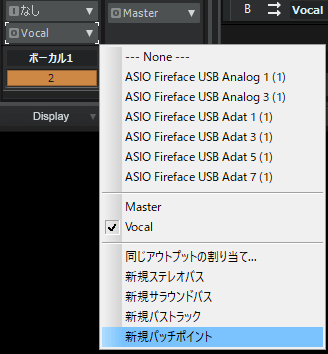
パッチポイントはプロジェクト内でオーディオの信号を自由にルーティングできる機能です。ここでの用途はバストラックと同じようにトラックを1つにまとめるために作成しています。バストラックとの違いとしてパッチポイントはトラックエリアに作成できます。
②トラックビュー上で「オーディオトラックの挿入」をクリックした後、追加したオーディオトラックの名前を【ボーカル1FX】に変更します。
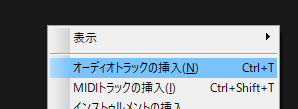
③「In/Out」のIn(I)クリック後に「パッチポイント1」>「パッチポイント1:Stereo」を選択します。同じようにOut(O)も「Vocal」に変更します。
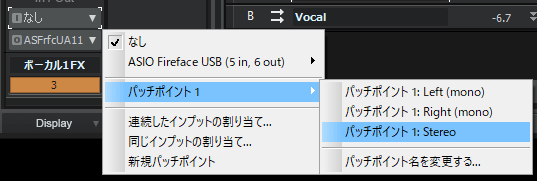
【ボーカル1】トラック:ボーカルの下処理用(ノイズ除去・音量の均一化)
【ボーカル1FX】トラック:ボーカルエフェクトで音作り
【Vocalバス】:ボーカル後処理用(主に複数のボーカルトラックがある場合の共通処理)
2.4 音出しチェック
※ここまでの作業で一旦音が再生されることを確認します。 【カラオケトラック】のみ音量を-5dB程度にしておくとよいでしょう。
3. 頭出し(カラオケトラックとボーカルトラックの位置合わせ)
3.1 曲のBPMを探る
場所:「表示」>「AudioSnapパレット」
①CakewalkではAudioSnapを使うことで曲のBPMの解析できます。メニューバーの「表示」>「AudioSnapパレット」をクリックします。

【ショートカットキー】AudioSnapパレットを開く:
②トラックビューのカラオケトラックを選択している状態で「AudioSnap」の電源アイコンをクリックすると「平均テンポ」に解析結果が表示されます。
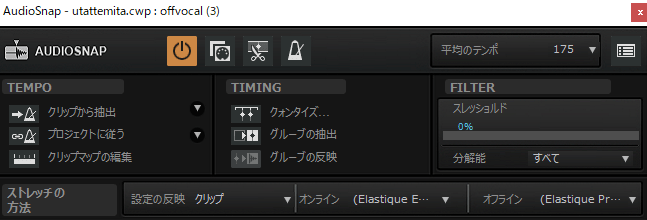
③コントロールバーのテンポへ解析されたテンポを入力します。
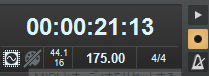
3.2 カラオケのBPMとプロジェクトのBPMが合っているか確認
※以下の操作はカラオケトラックとボーカルトラックの頭出しがされている状態で行うとカラオケトラックとボーカルトラックの頭出しをやりなおさないといけない場合があります。
頭出しが既にできている場合は、カラオケトラックとボーカルトラックの両方を選択した状態で操作してください(BPMが途中で変わらない前提で説明します)
①曲のBPMとプロジェクトのBPMが合っているか確認のため、アクセントがある位置(バスドラやシンバルなど)をカラオケから探します。
次にコントロールバーの「Snap」をOFFにします(Snapの文字上にあるグリッドアイコンをクリックでON/OFFが切り替わります)
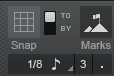
②その状態でアクセントがある位置(小節の開始位置)を探します(波形が急に大きくなる部分などわかりやすいかもしれません)
Altキーを押したままスクロールバーを操作すると横方向の拡大縮小ができるので、この機能を活用すると良いでしょう。
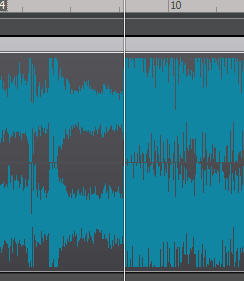
③ここで一度波形を切断します。Altキーを押したまま左クリックで波形を切断します。
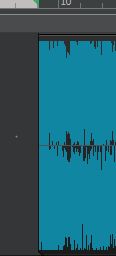
④波形をカットしたら「Snap」をONにして分解能(目盛)を1/4にします。
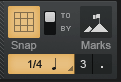
⑤その状態で下の図のように小節の先頭(例えば10)の位置に波形のスタートが来るように移動します。
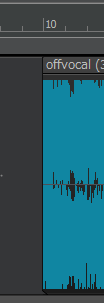
3.3 小節の先頭合わせ
①コントロールバーの再生アイコン(再生時のメトロノーム)をONにします。ONにすると再生中にメトロノームの音(クリック音)が鳴るのでテンポの確認ができます。
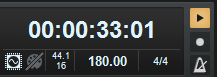
②40小節程度先の位置で音を確認して、その位置にもバスドラ・シンバルなど小節の開始と思われる音が鳴っていればBPMが合っていると考えて大丈夫でしょう。
もしも何ヶ所かで確認して合っていなければBPMを細かく変えながら探っていく必要があります。
③カラオケのBPMが分かったら切った波形を元に戻します(波形の切り口をドラッグし左側へ移動させると波形が元に戻ります)
このときに小節を合わせた位置が後でずれないように波形の先端はSnapがONの状態(1/4あたりの設定)で移動できる位置にしておきましょう(※下の図のようなイメージ)
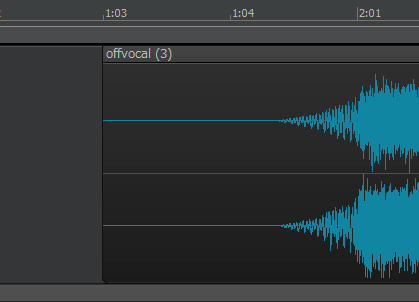
この操作を行うと小節とカラオケトラックの先頭位置が合うようになります。
3.4 ボーカルトラックのノーマライズ(音量上げ)
場所:ボーカルトラックを選択状態で「プロセス」>「エフェクトの反映」>「ノーマライズ」
頭出しの前にボーカルトラックのノーマライズ(音量上げ)をします。
ノーマライズとは音声が歪まない範囲で音量を最大値まで上げる操作で、ボーカルの音量を小さく録音した場合に有効です。
ノーマライズ前

ノーマライズ後
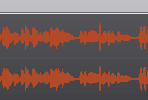
ノーマライズはボーカルトラックを選択した状態で「ノーマライズ」をクリックします。ノーマライズレベルは100%にしてOKを押します。
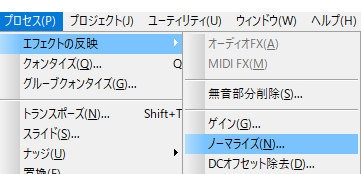
3.5 頭出し(カラオケトラックとボーカルトラックの位置合わせ)
①カラオケトラックのBPM確認と同じように「Snap」をOFFにします。基本的には歌い出しに合わせると良いでしょう。
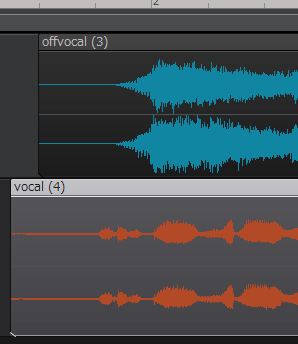
②頭出しが終わったら「Snap」をONにしてカラオケトラックと同じようにボーカルトラックの端をドラッグして小節と合うようにします(間違ってボーカルトラックをずらしてしまっても「Snap」をONにして操作すれば元の位置に戻しやすいです)
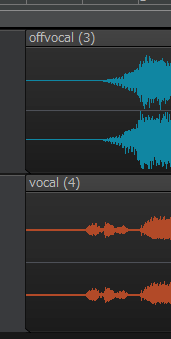
ここまでがボーカルミックスの準備となります。
次回:ボーカルトラックの処理
【歌ってみた】cakewalkでボーカルミキシング②ボーカルトラックの処理
関連記事まとめ
Cakewalk by BandLabの使い方





