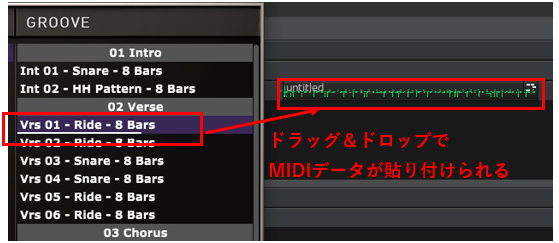ロックやメタル向きの本格派ドラム音源として人気のSteven Slate Drums 5(SSD5)にはドラムキット1つ使用できるFREE版もあります。今回はそのSSD 5.5 FREEについて紹介します。
本ページではアフィリエイトプログラムを利用して商品を紹介しています
1. SSD5(製品版)の概要とFREE版
1.1 SSD5(製品版)の概要
Steven Slate Drums 5(SSD5)はロックやメタル向きのドラム音源です。ドラム音源の中では豊富な種類と量を収録していながら音のクオリティも高く、パターンやプリセットも多いため初心者におすすめできるサンプリング音源。価格も他のドラム音源と比較すると安価で手を出しやすいのも魅力的です。
収録内容
- 135のスネア
- 112のキック
- 58のトム
- 11のハイハット
- 14のクラッシュ
- 6のライド
- 4のスプラッシュ
- 3のチャイナ
商品リンク
1.2 SSD 5.5 FREEの概要
SSD 5.5 FREEではドラムキット(Rock Kits)を1つ使用できます。また、プリセットが3つ用意されており、すぐに使える状態になっています。
元の有料版と比較するとドラムパーツの数は少ないですが、音の作り込みの良さや使用感は変わらない内容になっています。
2. アカウント作成とファイルのダウンロード
2.1 公式HP(STEVEN SLATE DRUMS)
2.2 アカウント作成
SSD 5.5 FREEを入手するにはSTEVEN SLATE DRUMSのアカウントを作成する必要があります。アカウントを作成するには以下の手順で進めます。
①リンク先の公式ページへ行き「SSD 5.5 FREE」をクリックします。
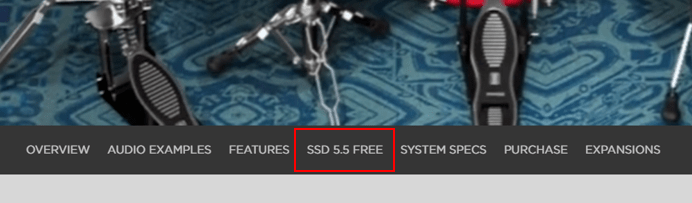
②「TRY SSD 5.5 FREE NOW」をクリックします。

③「OK」をクリックします。

④「Email Address」「Password」を入力して「NEXT STEP」をクリックします。

⑤赤枠内の項目を入力して「COMPLETE REGISTRATION」をクリックします。
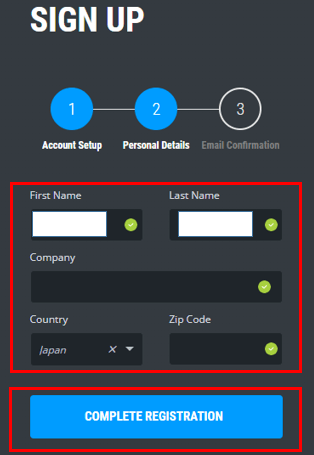
⑥登録したメールアドレスにアカウント認証用のメールが届くため、メールの「VERIFY YOUR ACCOUNT」をクリックします。

⑦「VERIFY MY ACCOUNT」をクリックします。
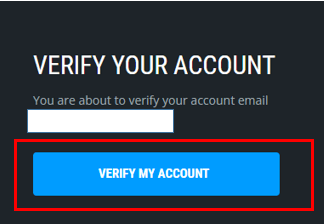
⑧「LOG IN」をクリックします。

⑨登録したメールアドレスとパスワードを入力して「LOG IN」をクリックします。
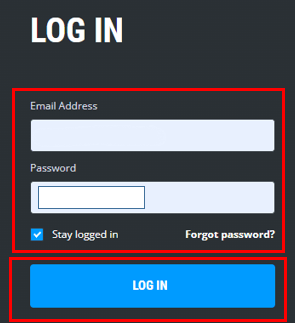
⑩使用しているDAWやOSを入力して「SUBMIT」をクリックします。
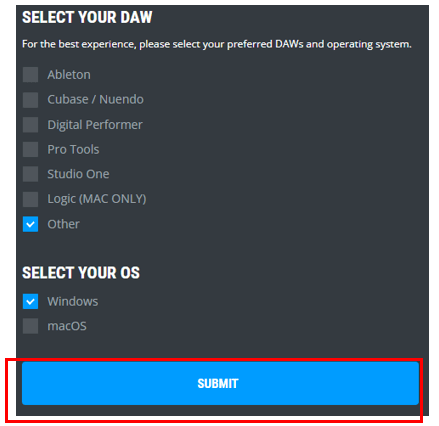
2.3 SSD 5.5 FREEのインストールファイル入手
①アカウントページへ進むのでYOUR PRODUCTSの「SSD 5.5 FREE」をクリックします。

②使用するOSに対応したインストーラを選択して入手します。

Windowsの場合、exeファイルがダウンロードされます。

3. SSD 5.5 FREEのインストール
SSD 5.5 FREEのインストール方法は以下の流れで行います。
- ダウンロードしたファイルを使ってSteven Slate Audio Centerをインストールする
- Steven Slate Audio Centerを使ってSSD 5.5 FREEをインストールする
3.1 Steven Slate Audio Centerのインストール
①ダウンロードしたexeファイルを実行するとセットアップ画面が表示されます。
ライセンス契約の確認後、問題なければ「同意する」をクリックし、インストールオプションを任意のものを選択してインストールを開始します。

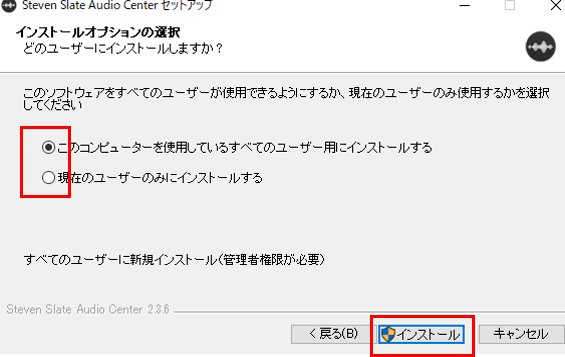
②「Steven Slate Audio Centerを実行」にチェックを入れて完了をクリックします。
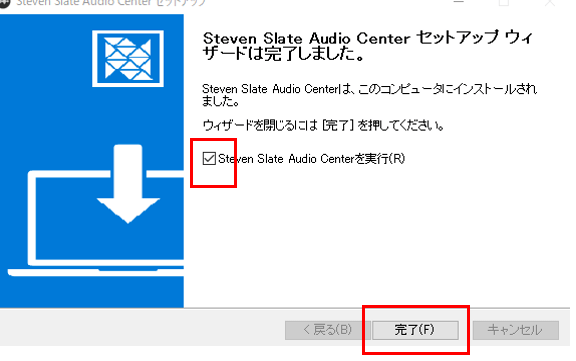
3.2 SSD 5.5 FREEのインストール
①Steven Slate Audio Centerのインストール後にSteven Slate Audio Centerが開かない場合は、ウィンドウズのメニューからSteven Slate Audio Centerを起動します。
起動後にログイン画面が表示されるので、登録したメールアドレスを入力して「Sign in」をクリックします。
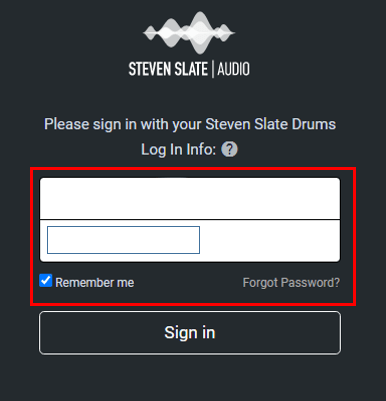
②Your productsの「SSD 5.5 FREE」をクリックします。
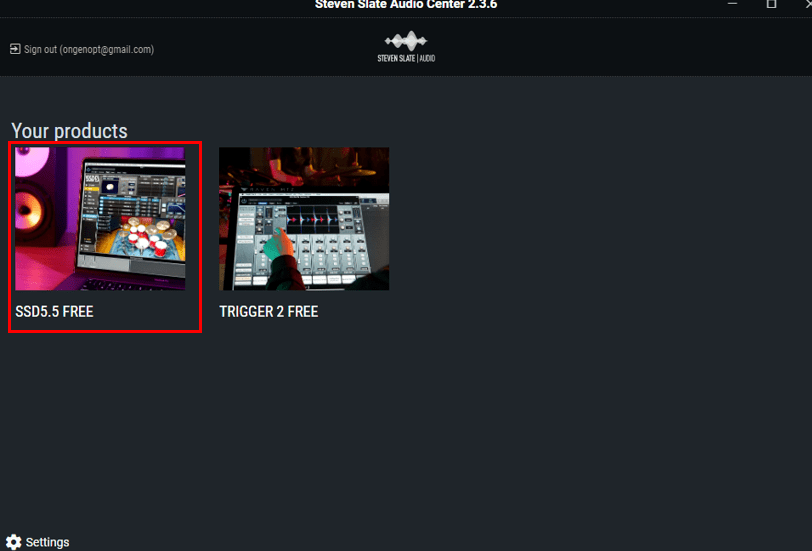
③「INSTALL」をクリック
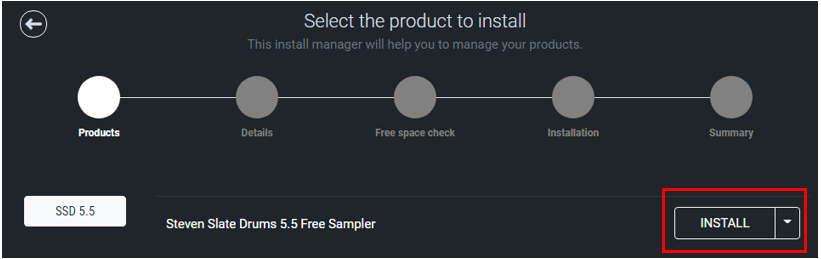
④DAWを開いている場合は閉じてから「OK」を押すと先へ進めます。

⑤「I Agree」をクリックします。
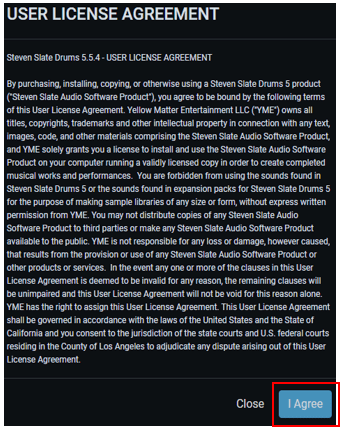
⑥ここではインストールするものを選択します。DAWがProtools以外の人は下の図のようにチェックを入れます。インストールするフォルダはDAW側のプラグインを読み込むフォルダを指定します。
DAW側のプラグインフォルダが分からない場合やDAW側で指定していない場合は、どこか適当な場所へインストールして後でDAW側でプラグインフォルダの設定を行います。
その後、設定が完了したら「Install」をクリックします。
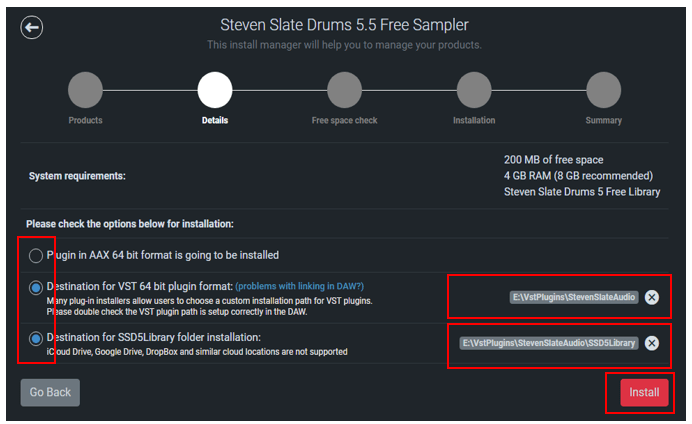
⑦インストール完了まで待機し、完了したら「Exit app」をクリックして画面を閉じます。

4. 操作方法
4.1 DAWでプラグインを立ち上げる
インストール作業が終わってもDAWにSSD 5.5 FREEのプラグインを認識させないと実際にSSD 5.5 FREEを使用することができません。
そのためSSD 5.5 FREEをインストールしたVSTフォルダをDAW側に登録する必要があります。Cakewalk by BandLabを使用している方は下記のリンクに詳細を記載しています。
VSTプラグインを登録する方法と使い方
①DAW上でSSD 5.5 FREEのトラックを作成します(Cakewalk by BandLabを例に説明します)
ブラウザのPluginsタブの「instruments」から「SSDSampler5」をトラックビューにドラッグ&ドロップします。

②作成されたトラックで図の赤枠をダブルクリックし、SSDSampler5のウィンドウを開きます。
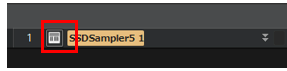
③起動すると図のようなウィンドウが立ち上がります(起動時はドラムキットが何も読み込まれていないため、このままでは音が出せません)

4.2 ドラムプリセットの読み込み
Createページの「Kits」を選択するとドラムプリセットが表示され、読み込みたいプリセットを選択します。

4.3 ドラムキット以外のサンプルの読み込み
SSD5はサンプルの読み込みもできます。サンプルの場合もあとで紹介するエディットが可能です。
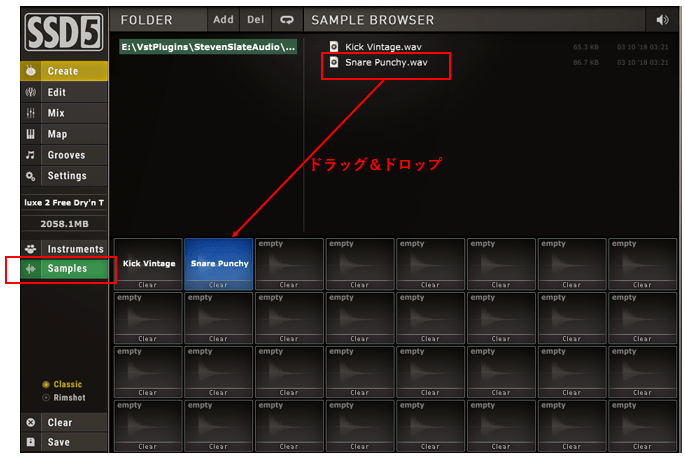
4.4 ドラムキットのエディット
EditページまたはMixページではドラムキットのマイクやアーティキュレーションごとの音量、エンベロープなどの調整ができます。
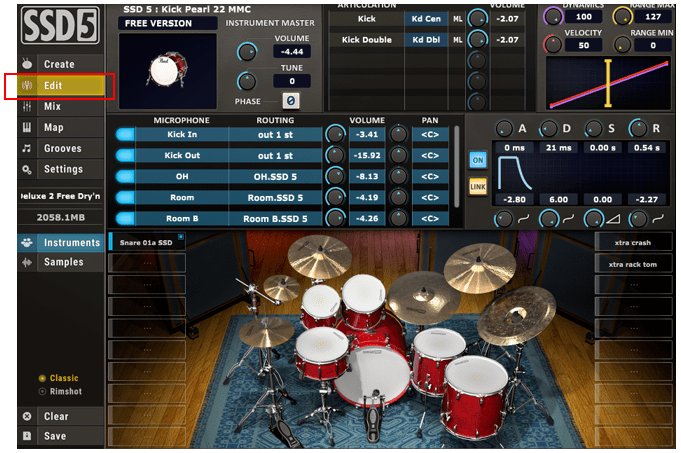
設定できる内容の概要は図の通りになっています。

4.5 ミキサー
mixのページでは各マイクの音量やパンなどが調整できます。
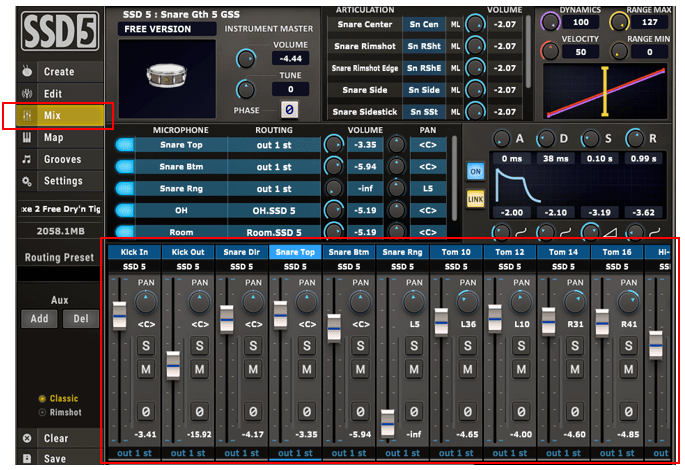
4.6 マッピング
Mapページではノートに割り当てられたキットのアーティキュレーションを確認できます。ノート上で右クリックすると、ノートに割り当てるアーティキュレーションを変更できます。また、アーティキュレーションを右クリックすると、アーティキュレーションに対するノートの割り当てを追加(変更ではないので注意)できます。
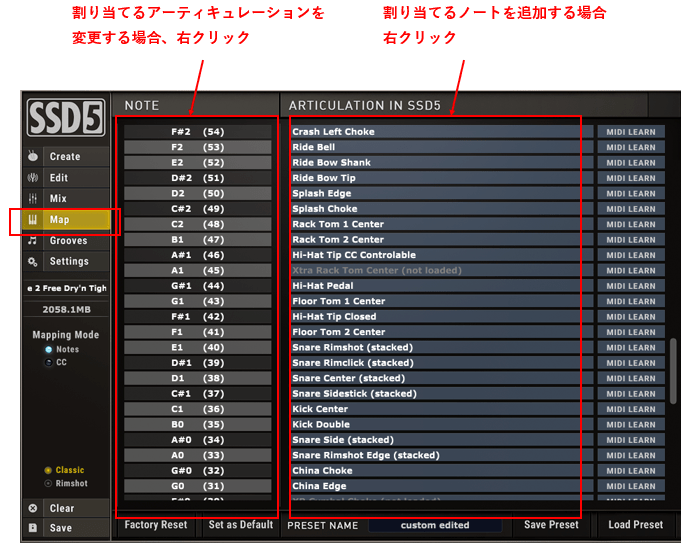
4.7 ドラムパターンを活用する
Groovesページではドラムパターンが用意されています。
視聴するときはAutoplayをONにした状態で、GROOVE内のパターンをクリックするとDAWのBPMに合わせてパターンの内容が再生されます。FollowHostがONの時はDAW再生時にドラムパターンが再生されます。
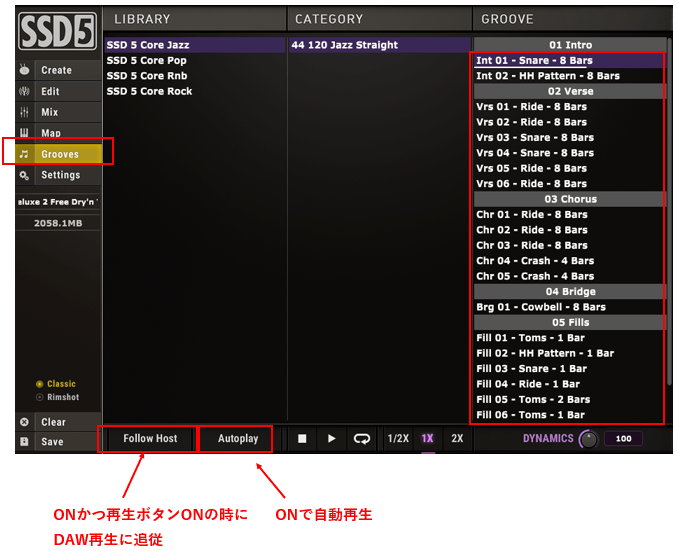
視聴で気に入るものがあれば、DAWへドラッグ&ドロップすることですぐに楽曲に使用できます。