
Cakewalk by Bandlabを使っていて音が途切れたりオーディオのドロップアウトが発生したりした経験はありませんか。考えられる原因はいくつかありますが、その1つにCakewalk by Bandlabの負荷が高いというものがあります。
- CakewalkのCPU使用率を確認する方法
- Cakewalk上で可能なCPUの負荷を下げる環境設定や見直し
について説明します。
1. CPU使用率の確認方法
1.1 Cakewalk by BandlabにおけるCPU使用率の確認方法
場所:パフォーマンスモジュール画面(①)上で右クリック後に「CPUメーターオプション」
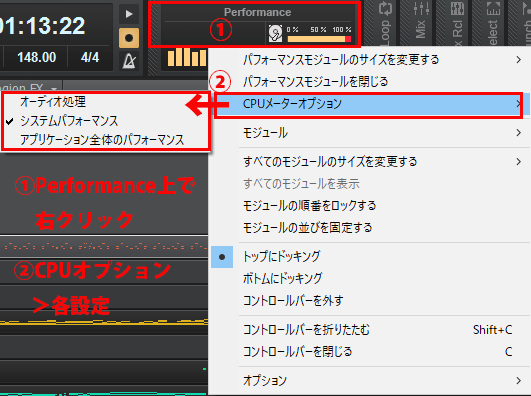
まずパフォーマンスモジュールでCPUの使用率を確認します。
パフォーマンスモジュールに表示するCPUメーターの設定は「オーディオ処理」「システムパフォーマンス」「アプリケーション全体のパフォーマンス」の3種類あり、オーディオ処理とシステムパフォーマンスで表示されるバーの数はCPUのスレッド数となります。
- オーディオ処理:Cakewalk by Bandlab上のオーディオ処理のみの負荷を表示
- システムパフォーマンス:Cakewalk by Bandlab全体の負荷を表示
- アプリケーション全体のパフォーマンス:全てのCPU負荷を1本のバーで表示
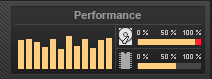
パフォーマンスモジュールが表示されていない場合
パフォーマンスモジュールはコントロールバー上の適当な位置で右クリック>「モジュール」>「パフォーマンス」で表示できます。
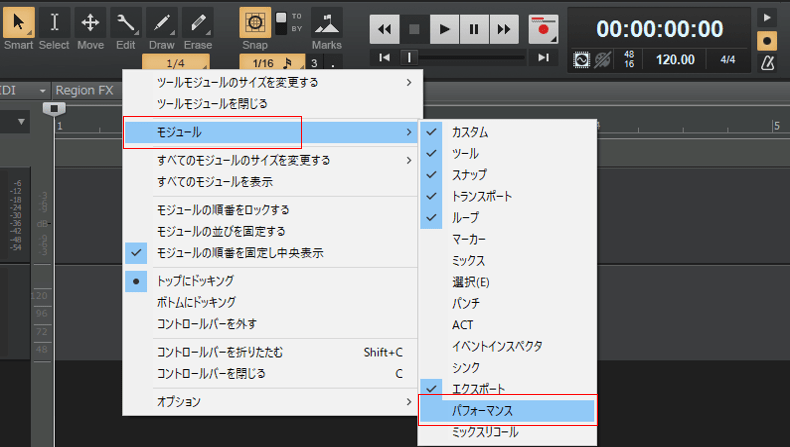
2. 環境設定を見直す
CPU負荷が高い状態またはオーディオのドロップアウトが発生する場合は、環境設定によって解消される場合があります。ここでは環境設定で確認する項目について説明します。
2.1 64ビット倍精度エンジン(D)を無効にする
場所:「編集」>「環境設定」>「オーディオ」>「デバイスの設定」
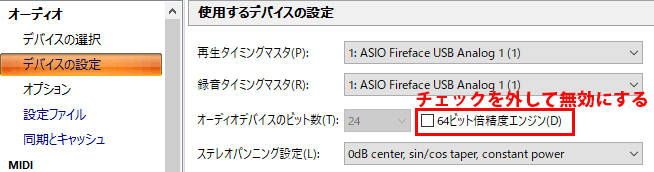
64ビット倍精度エンジンは、Cakewalk by Bandlab内部の演算を倍精度浮動小数演算で行う機能です(簡単にいうと非常に細かいところまで計算するというもの)
このチェックを外して64ビット倍精度エンジンを無効にすると、細かさは犠牲にされますが負荷を軽減できます。
2.2 バッファサイズ(サンプル数)を増やす
場所:「環境設定」>「オーディオ」>「デバイスの設定」
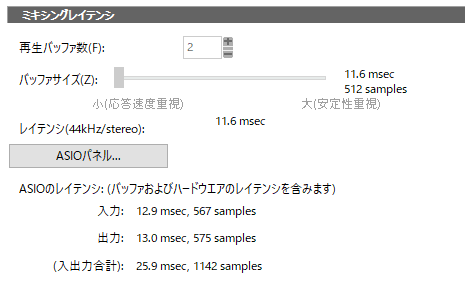
CPUパフォーマンスはバッファサイズを増やすことでも改善できます。
オーディオ信号にエフェクトをかけるときにバッファという入れ物が必要ですが、バッファサイズはその入れ物の大きさを決める設定となります。
バッファを大きくすればそれだけ処理するための時間を確保できるのでオーディオのドロップアウトを防ぐ助けになりますが、バッファを大きくするほどリアルタイム録音時にオーディオインターフェースから出力される音声が遅れて聞こえるようになります(出力だけであれば遅延が大きくても問題はないと思いますが、録音する場合は注意が必要です)
また、VSTプラグインによってはバッファを大きくしすぎると逆に音が途切れてしまう場合もあるのでこちらも注視しておくと良いでしょう。
2.3 「プラグインの負荷バランス」を有効にする(※注意あり)
場所:「環境設定」>「オーディオ」>「オプション」

「プラグインの負荷バランス」を有効にすることでもCPUパフォーマンスの改善ができます(使用するプラグインがマルチプロセッシングに対応している必要あり)
プラグイン負荷バランスはオーディオ処理をPCに搭載された全てのCPUに分散する機能で、この設定を変更した場合の効果はPerformanceのCPU使用率(オーディオ)で確認することができます。
1つのトラックでVSTプラグインが複数処理されている場合に大きな効果を発揮します。
「プラグインの負荷バランス」がONのときの注意事項
「プラグインの負荷バランス」がONにしていると、プラグインとの相性によりCPUに余裕がある場合でも再生時にノイズが発生する場合があります。CPUメーターに余裕があるにも関わらずノイズが発生する場合は「プラグインの負荷バランス」OFFにしてください。
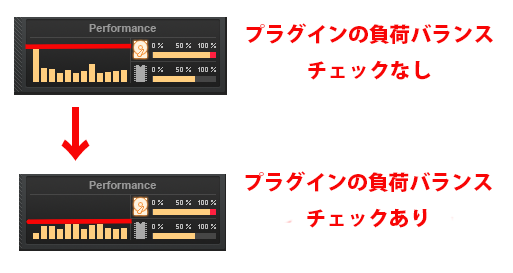
処理のイメージ画像
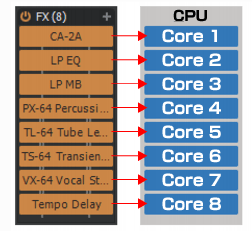
プラグインの負荷バランスチェックなしの場合
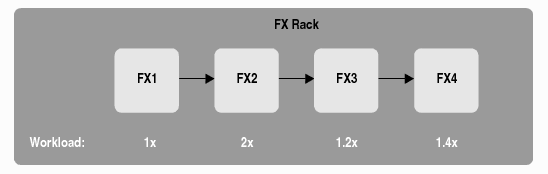
プラグインの負荷バランスチェックありの場合
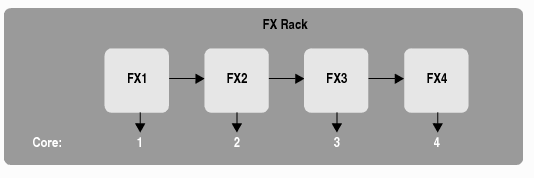
3. プラグインの使い方を見直す
3.1 トラックのフリーズ機能(一時的にバウンス状態にする)
フリーズしていない状態ではトラックを再生するたびにオーディオエフェクトの処理をしながら再生されます。
しかしフリーズを行うと画面上に表示されている波形そのものがオーディオエフェクトを通した後の波形となり、リアルタイムでのエフェクト処理がされません(フリーズの使用でリアルタイムにエフェクトを処理していた分のCPUに余裕ができ、負荷を軽減できる)
フリーズはトラックに対してMIDIデータのオーディオ化やオーディオエフェクトを適用させた後の状態にすることを指します。
フリーズを行う方法
①トラック上のフリーズマーク(*)をクリックするとフリーズ処理がされます。
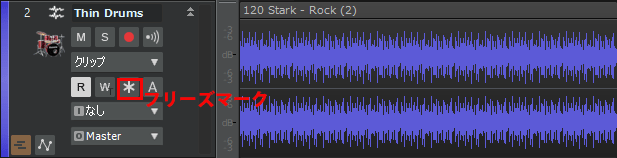
②フリーズが完了するとエフェクト表示の色が薄く(無効状態)となり、波形ファイルにオーディオエフェクトが適用された状態になります。波形データを見ると元の波形と比べて変化していることがわかると思います。

③もう一度フリーズボタンを押すとフリーズする前の状態に戻ります。
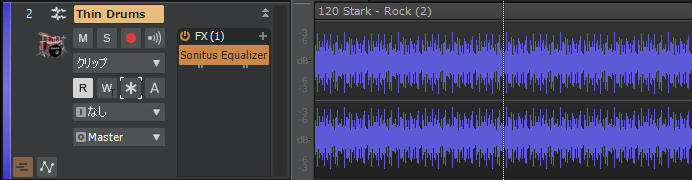
3.2 オーディオエフェクトの反映(エフェクト適用後のオーディオに置き換える)
オーディオエフェクトの反映は、フリーズと似ていますが元の状態に戻せない破壊編集です。
ここでは2通りの反映方法を説明しますが、少し勝手が変わるので注意が必要です。
1.メニューからエフェクトの反映をする場合
メニューからエフェクトを反映する場合は、こちらがすでにFXラック内で使用しているエフェクトを適用させます(エフェクトは選択したトラック内の全てのクリップに対して反映されます)
場所:トラックを選択状態で「プロセス」>「エフェクトの反映」>「オーディオFX」
①エフェクトを反映させたいトラックを選択して「オーディオFX」を選択します。
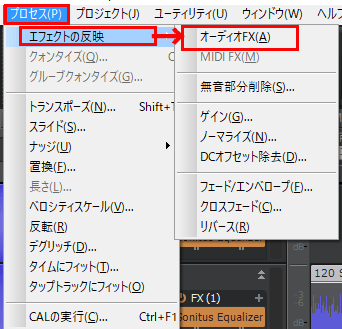
②下の図のように「トラックのFXラックからエフェクトを削除」「高速でバウンス」にチェックをいれた状態にして「OK」をクリックします。

2.クリップごとにエフェクトを反映する場合
場所:クリップを右クリック後に「エフェクトの反映」>「かけたいエフェクト」
①エフェクトを反映させたいクリップを右クリック後に「エフェクトの反映」>「かけたいエフェクト」をクリックします。
クリップからのエフェクト反映はその場で設定を決めて反映させています(事前に設定値を決めておく必要があるので使い方が難しいと感じる人も)
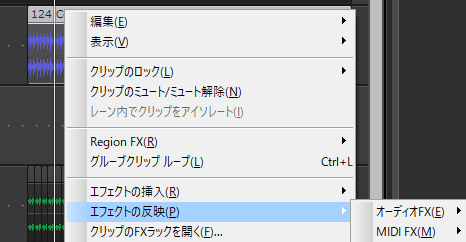
②エフェクト画面で設定値を整えて「OK」を選択し、クリップに対してエフェクトを反映させます(ここでは詳しく説明しませんがクリップに対してエフェクトの挿入も可能でトラック内の複数のクリップに異なるエフェクトを挿入しておき、フリーズやメニューからのエフェクト反映を行うことも可能です)
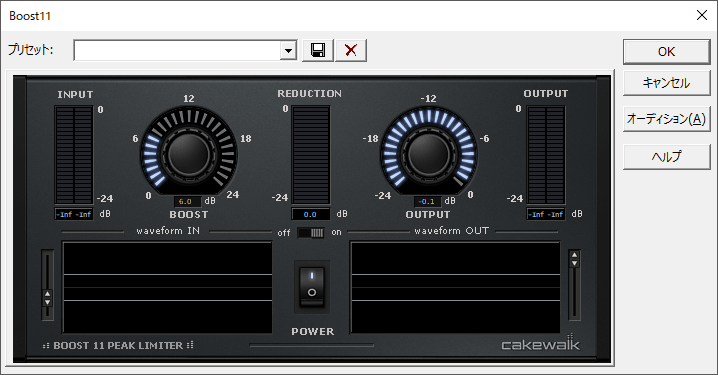
4. その他、負荷に関する小技
画面(GUI)の更新頻度を下げる
Pauseキーを押すことで画面の更新頻度を1秒周期に変更することが可能です。
関連記事まとめ
Cakewalk by BandLabの使い方





