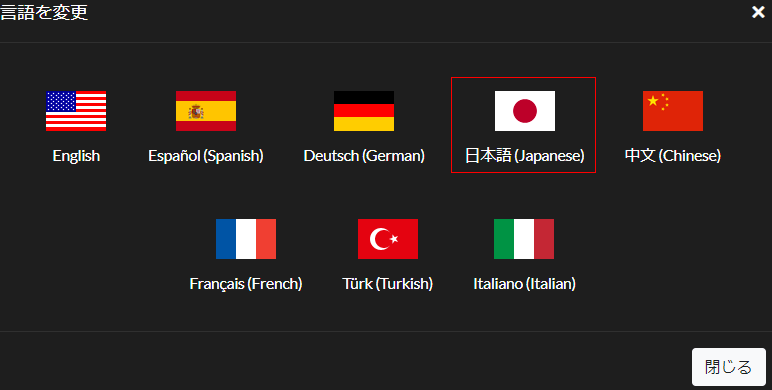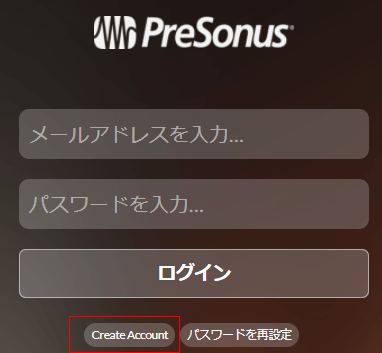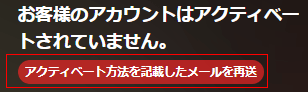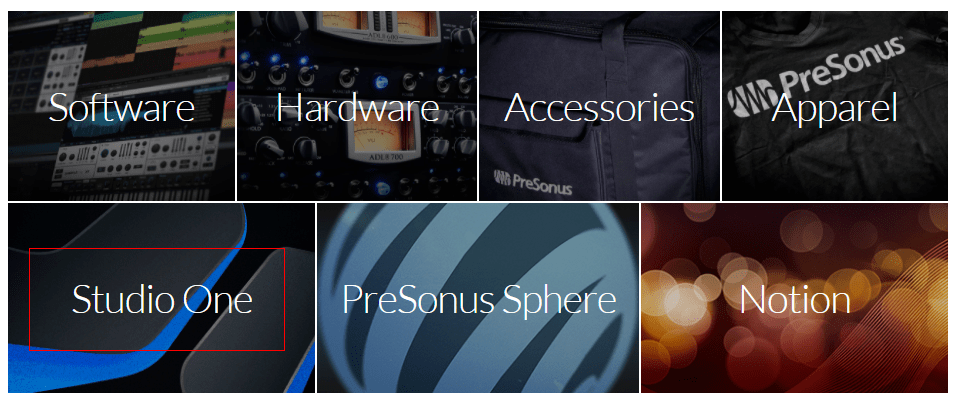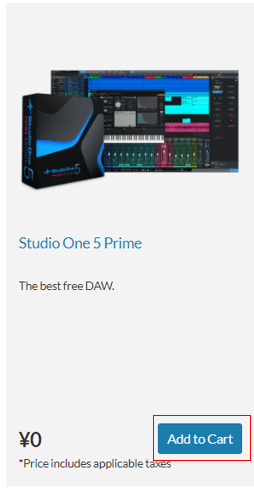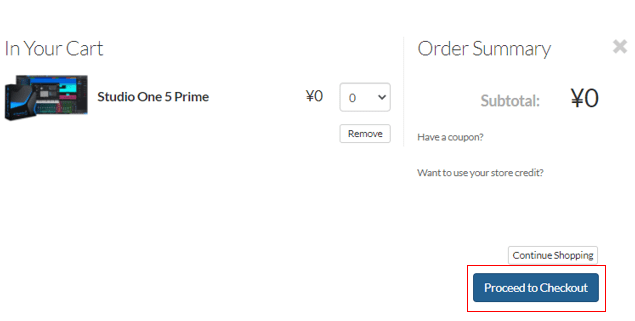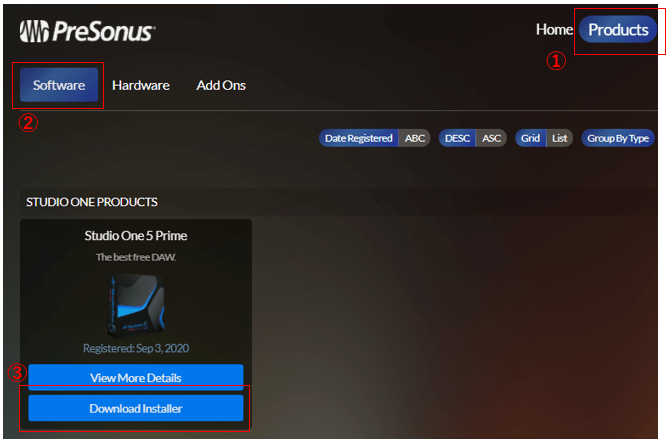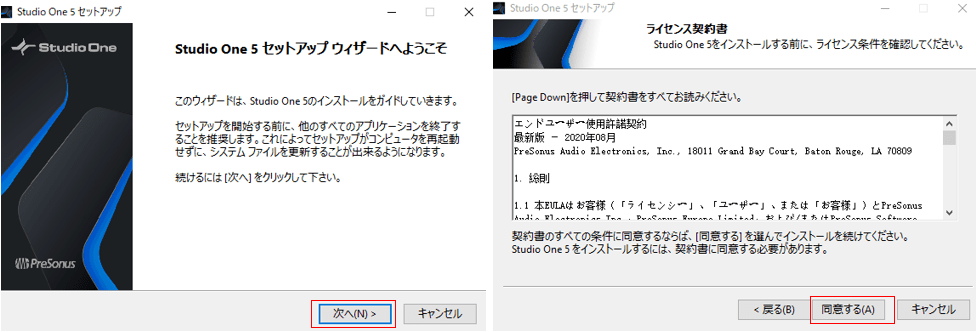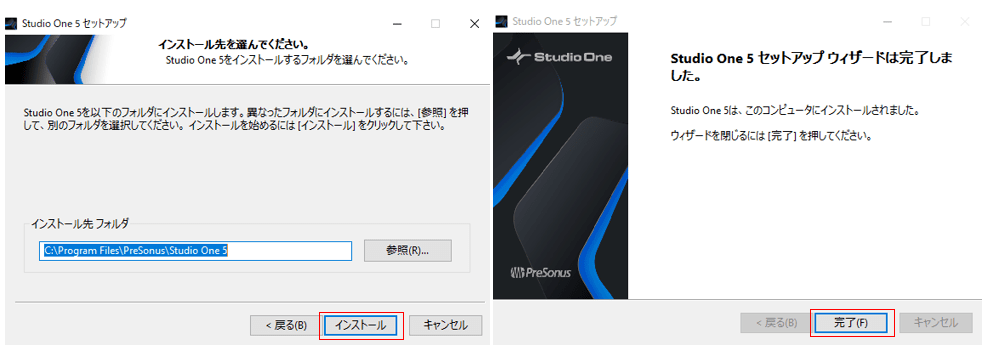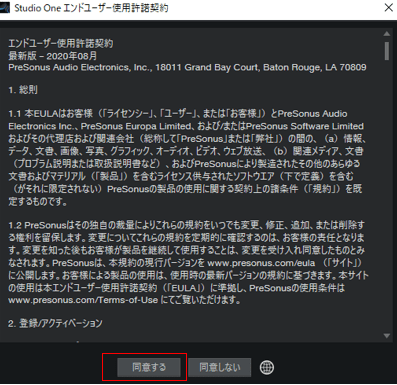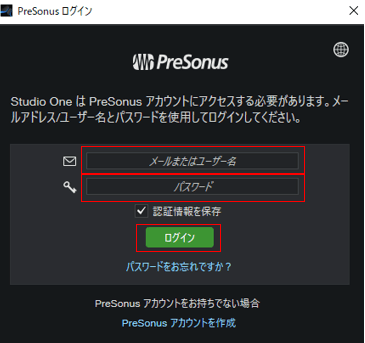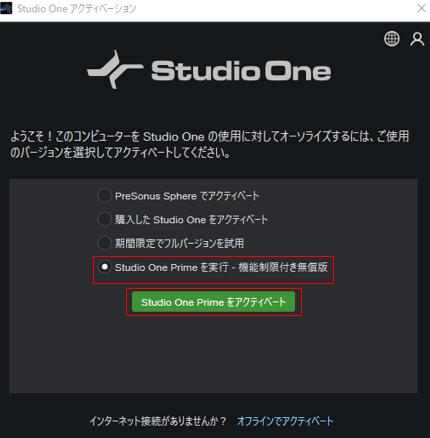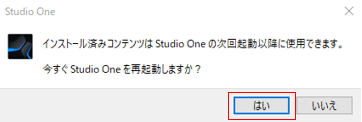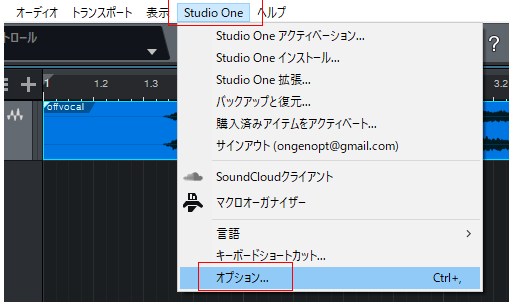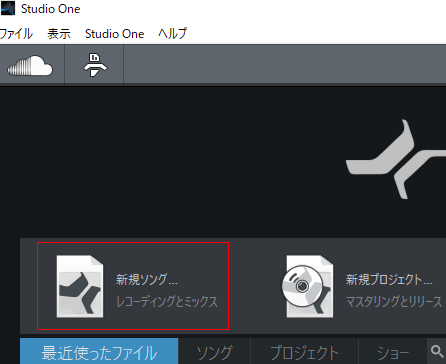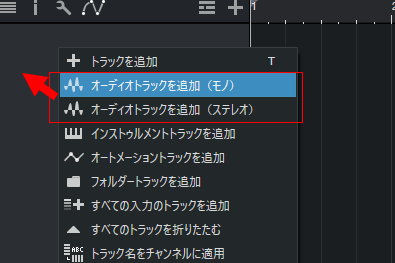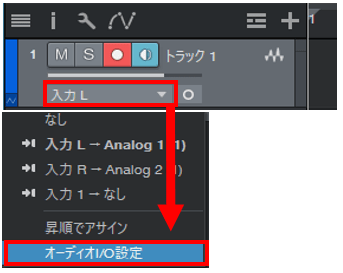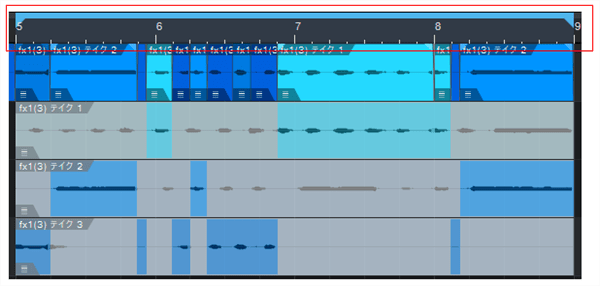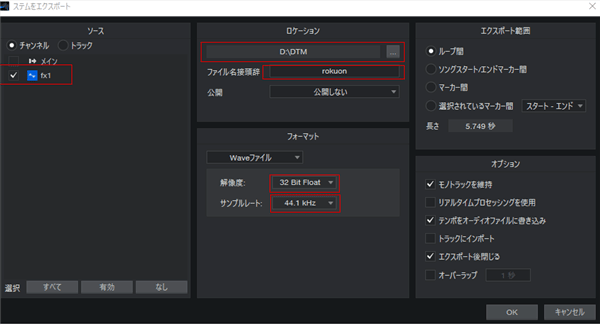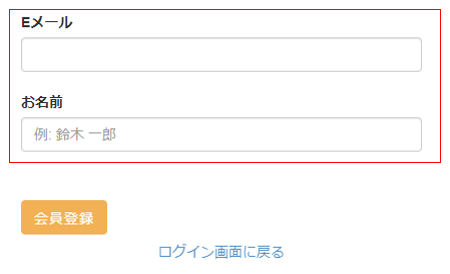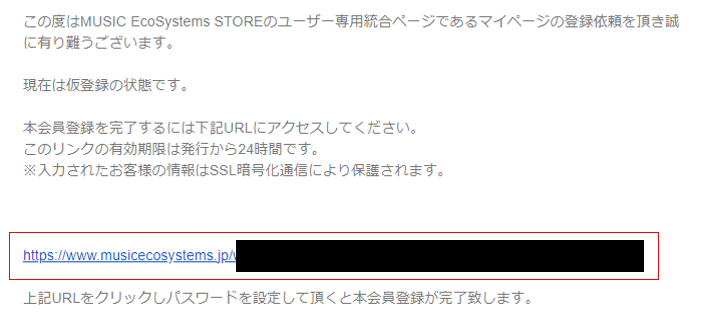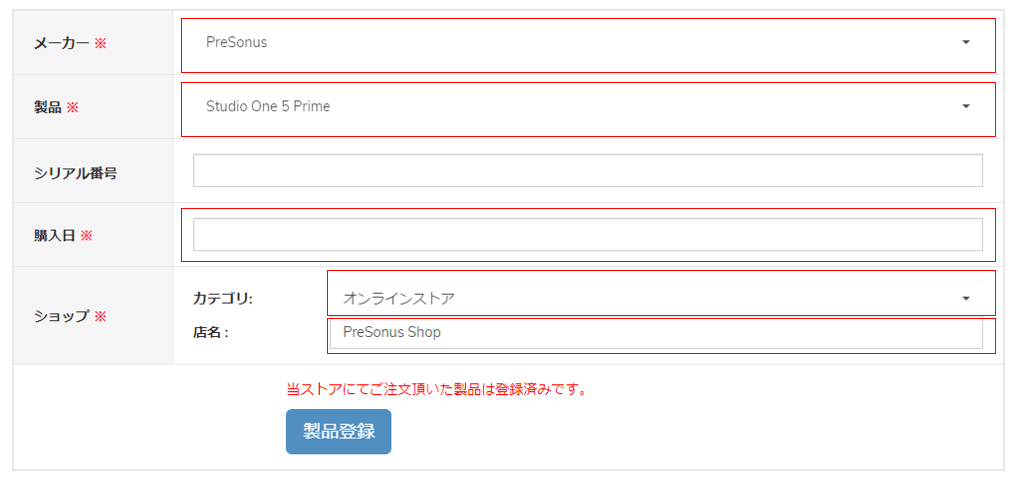ログイン後にショップでインストーラーをダウンロードします 。
1.1 My.PreSonusにアクセス
以下のURLからMy.PreSonusにアクセスします。
CHECK:アクセス後の行動分岐(アカウントの有無により異なる)
- My.PreSonusアカウントを持っていない:1.2Aへ
- My.PreSonusアカウントを持っている:1.2Bへ
1.2A My.PreSonusアカウントの作成(アカウントを持っていない場合)
My.PreSonusアカウントを持っていない場合、StudioOne Primeの入手前にアカウントを作成する必要があります。言語が使用言語(ここでは日本語)になっていない場合は「GET THE DEMO」の下の言語表示をクリックすることで変更が可能です。
CHECK: My.PreSonusアカウントの作成手順
- ログイン画面へアクセス後に「言語選択」をクリック
- 使用する言語を選択または変更後に「CreateAccount」をクリック
- 必要事項を入力後に「PreSonus使用条件を読み同意します」にチェックを入れる
- 「保存」をクリック
- 登録したメールアドレスにアクティベーション完了に必要なメールが届く
- 「アカウントをアクティベートするためにこちらをクリック」をクリック
①ログイン画面へアクセスします。
②右上の言語選択をクリックします。

③言語を使用する言語(ここでは日本語)に変更します。
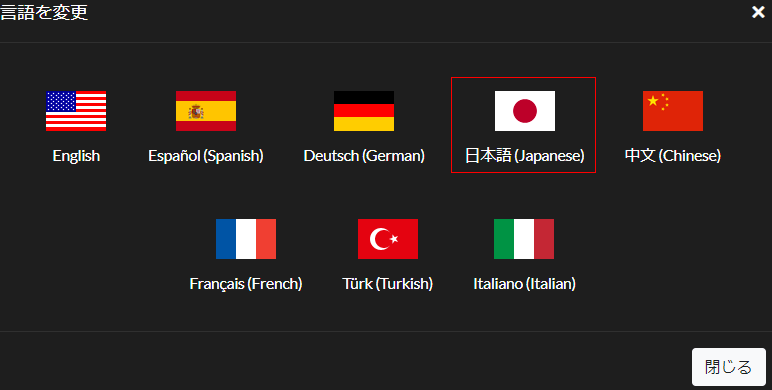
④「CreateAccount」をクリックします。
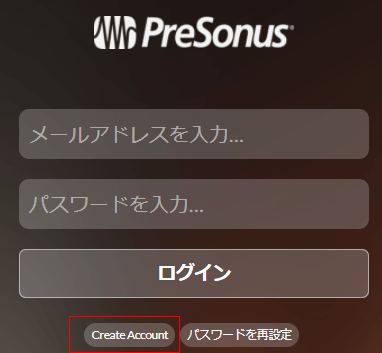
⑤赤枠の部分を入力し「保存」をクリックします。

⑥アカウント作成が完了すると、メールでアクティベーションを完了させるためのメールが届きます。「アカウントをアクティベートするためにこちらをクリック」をクリックします。
※もしメールが届いていない場合、アカウントのホームに行くとメールの再送ボタンがあるのでそれをクリックします。
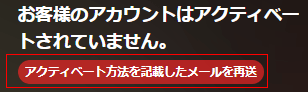
My.PreSonusアカウントの作成が終わったら『1.3 Studio One 5 Primeのダウンロード』をします。
1.2B サインアップ(アカウントを持っている場合)
My.PreSonusアカウントを持っている場合、ログイン後に「Shop」からインストーラーをダウンロードできます。
CHECK: My.PreSonusのサインアップ手順
- My.PreSonusでメールアドレスとパスワードを入力
- 「ログイン」をクリック
1.3 Studio One 5 Primeのダウンロード
①ホーム画面左上から「Shop」をクリックし、ショップ画面に移動します。

②ショップ画面の「StudioOne」をクリックします。
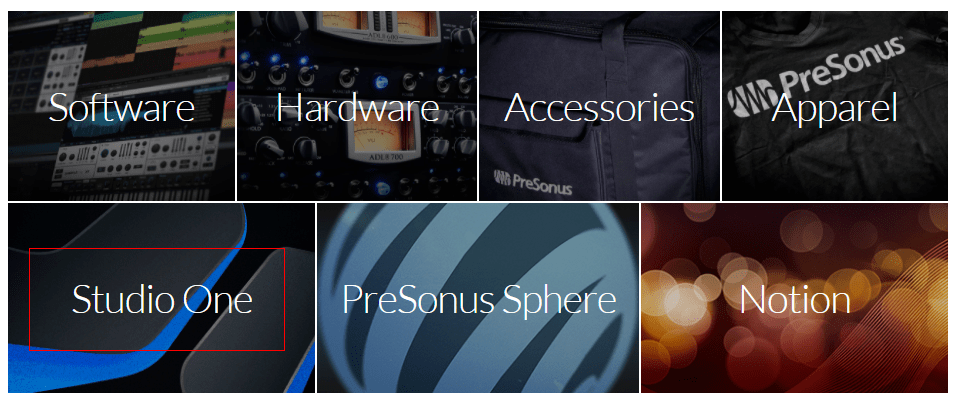
③リストからStudio One Primeを探します。値段は0円ですが、購入操作をする必要があります。カートへの追加方法は「Add to Cart」をクリックです。
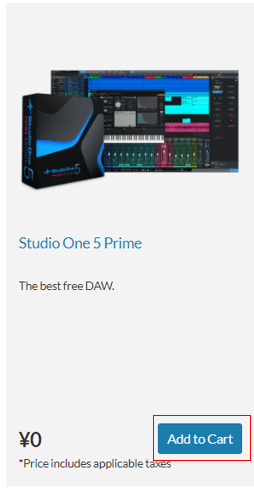
④「Proceed to Checkout」を押します。
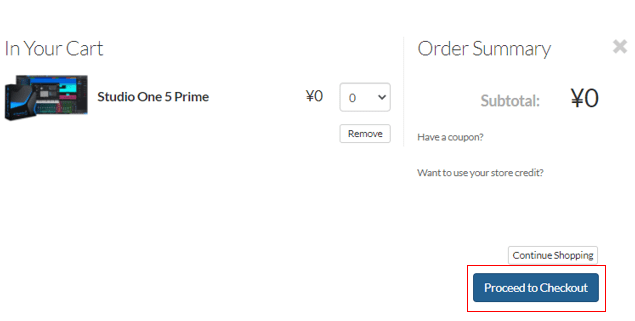
⑤Accountのホームに戻り「Products」>「Software」>「DounloadInstaller」をクリックしてインストーラをダウンロードします。
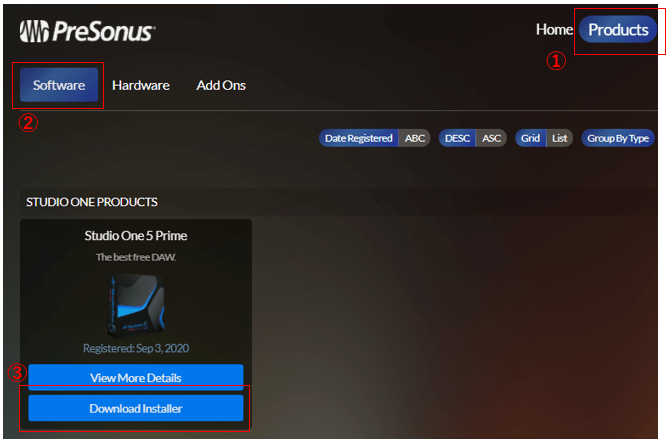
次はStudio One Prime のインストールとアクティベートについて説明します。
2. Studio One 5 Primeのセットアップ
2.1 Studio One 5 Primeのインストール
①ダウンロードしたインストーラ(PreSonus Studio One 5 Installer.exe)を実行し、赤枠の位置をクリックして先へ進めます。
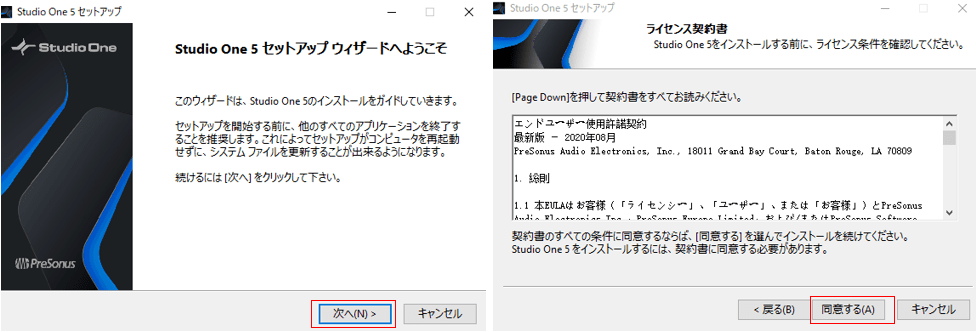
②インストール場所を変更する場合は、インストール先フォルダのパスを変更します。特に変更の必要がなければ先へ進み、インストールを完了させます。
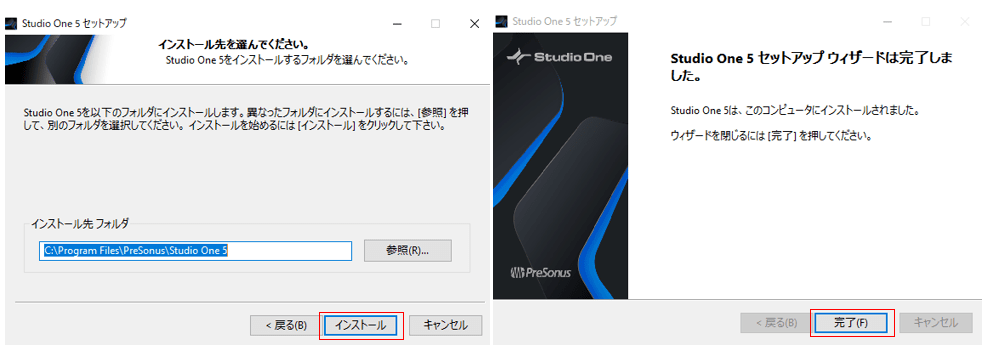
2.2 Studio One 5 Primeのアクティベーションとプラグイン追加
①windowsの検索ボックスに「studio one 5」と入力し、Studio One 5 (アプリ)を実行します。

②初回起動時はアクティベーションが必要なため、以下の画面が表示されます。内容を確認の上で「同意する」をクリックして次へ進みます。
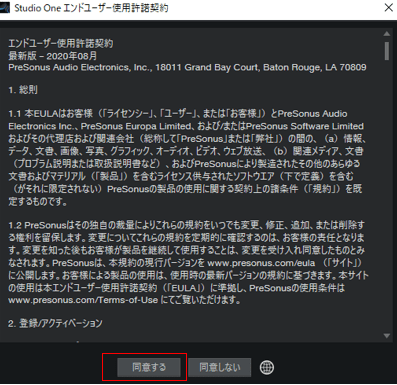
③メールアドレスとパスワードを入力し、ログインします。
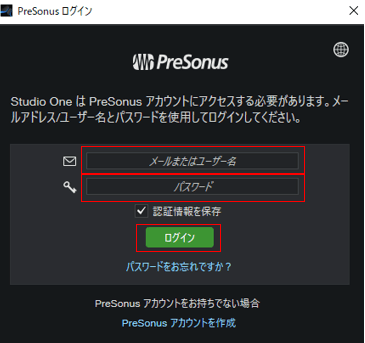
④「Studio One Primeを実行~」を選択し「Studio One Primeをアクティベート」をクリックします。
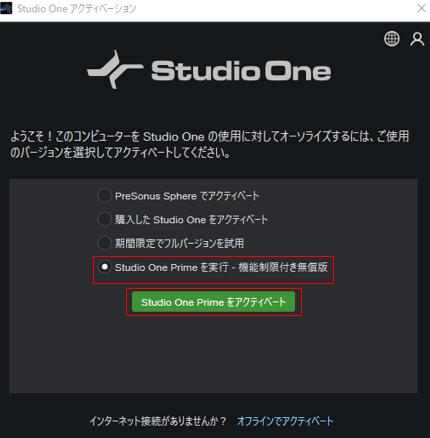
⑤ループ素材やサードパーティプラグインなどのインストール画面が表示されます。インストール先を必要に応じて変更し「インストール」をクリックします。

⑥「はい」をクリックし、Studio Oneを再起動させます。
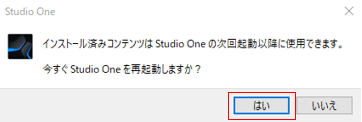
これで完了です。
3. オーディオデバイスを設定する
DAWはインストール後、環境・オーディオ設定をしなければ正常に機能しません。ここでは簡易的なオーディオ設定について説明します。さらに詳しい設定方法は下記の記事を参考にしてください。
Studio Oneは初心者でも使いやすく機能も多彩なDAWですが、使用する環境やデバイスに合致する環境設定が必要です。オーディオデバイスの設定、外部デバイスの認識、VSTプラグインの配置など初めての方にとってはやや複雑に感じるかもしれません。 この記事ではStudio Oneのインストール直後に行うべき基本的な オーディオデバイスの設定(使用する場合・使用しない場合) 外部デバイス(MIDIキーボードなど)の設定 VSTプラグインの設定(サードパーティー製プラグイン使用時) について説明します。 ※この記事はStudio One Professionalをベースに作成しています。Prime専&
3.1 オプション画面を開く
Studio One 5 Primeを起動した後、トップ画面の中央にある設定画面から「オーディオインタフェイス画像」または「オーディオデバイスなし」をクリックします。

場所:「Studio One」>「オプション」
オプション画面は操作画面のメニューバーからも開けます。
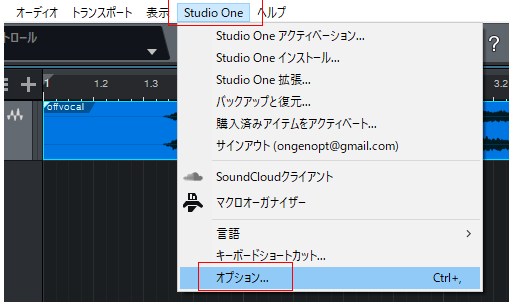
3.2 オーディオデバイスの設定
オーディオデバイスの設定は、録音で使用するオーディオインターフェイスまたはPCのマイク入力などをStudioOne 5 Primeで使うために必要です。
この設定は使用するハードウェアによって変わり、オーディオインターフェイスとPCの内蔵オーディオ端子を使う場合の2つに大きく分けられます。
- オーディオインターフェイスを使用
- パソコン搭載のヘッドフォン端子・マイク録音・ディスプレイスピーカー出力などを使用
1. オーディオインターフェイスを使用
場所:「オーディオ設定」>「オーディオデバイス」
オーディオインターフェイスを使用する場合「オーディオデバイス」を接続しているオーディオインターフェイスに指定します。
詳細な設定をする場合は「コンロトールパネル」のクリックし、オーディオインタフェイスの専用設定ソフトが起動させて変更します。

2. パソコン搭載のオーディオ端子を使用
場所:「オーディオ設定」>「オーディオデバイス」
パソコン搭載のオーディオ端子などを使用する場合はWindows Audioを選択します。
「オーディオデバイス」を「Windows Auido」に指定した後に「コントロールパネル」をクリックしてデバイスの設定画面を開きます。

コントロールパネルでは「再生デバイス」と「レコーディングデバイス」で使用する機器にチェックを入れます。
「再生デバイス」はスピーカーやヘッドフォンが接続されているデバイスを、「レコーディングデバイス」は録音で使用する機器をチェックします。設定が完了したら「閉じる」をクリックします。

4. 録音の基本
ここでは録音方法について簡単な説明します。さらに詳しい内容は下記の記事を参考にしてください。
Studio Oneでオーディオ録音するためには、事前にやらなければいけない準備がいくつかあります。
4.1 録音の準備
1.「新規ソング作成」をクリック
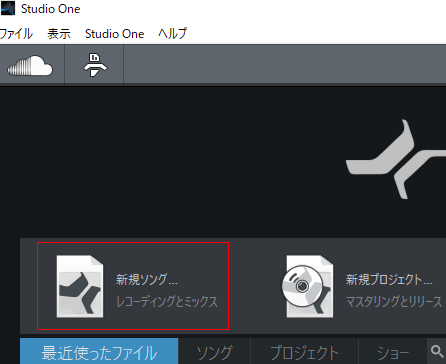
2.新規ソングの設定
場所:「スタイル」>「空の新規」
次に「スタイル」>「空の新規ソングを作成」をクリックします。ここでの設定はサンプルレートをオーディオインタフェイスの設定と同じ内容を選択します(「テンポ」も分かっていればBPMを入力)
その後「オーディオファイルをソングテンポにストレッチ」のチェックは外して「OK」をクリックします。

4.2 トラックの作成とデバイス選択
1.オーディオトラックの作成
画面左側で右クリックして「オーディオトラックの追加」を選択します。
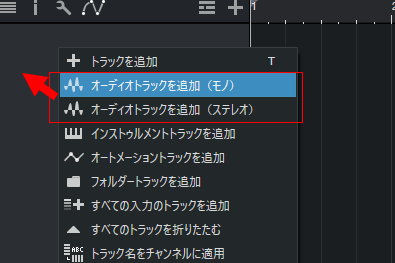
2.デバイスの選択
リストから「オーディオI/O設定」を選択します。
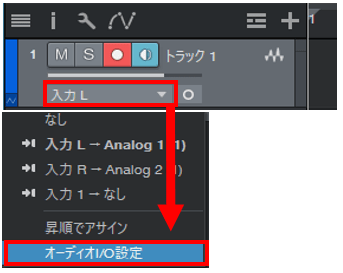
「追加」をクリックして「入力1」がリストに作成されます。この「入力1」に対して使用するチャンネルを選択します(モノではMの文字が入ります)

4.3 録音の開始と停止
作成したトラックの「録音準備ボタン(〇)」をクリックしてONにします。

録音の準備が整ったら、画面下の録音ボタン(●)をONにすると録音が開始されます。

録音中は黄緑色のエリアが伸びていき、停止ボタン(■)をクリックするまで続きます。停止後はエリアの色は青色に変化します。


4.4 書き出し(エクスポート)
Studio One 5 Primeの書き出し方法は2種類ありますが、ここでは「ステムをエクスポート」を紹介します。
1. 書き出し部分をドラッグで範囲指定
エクスポートしたい範囲をドラッグして指定します(赤枠部分)
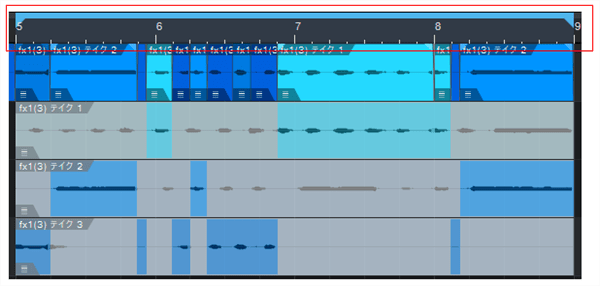
2. 「ステムをエクスポート」をクリック
場所:「Studio One」>「ソング」>「ステムをエクスポート」

3. エクスポート設定後に「OK」をクリック
赤枠内を設定した後に「OK」をクリックするとファイルが出力されます。
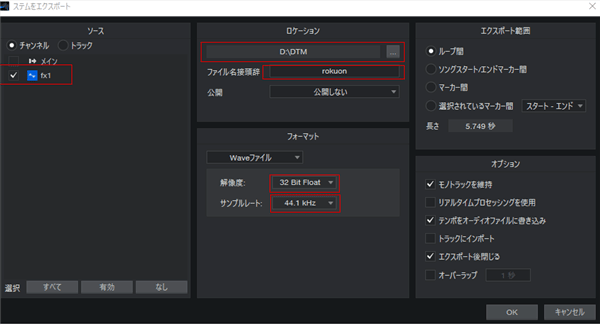
日本語マニュアル入手方法
Studio One Primeの日本語マニュアルは、エムアイセブンジャパンでStudio One Primeのユーザー登録が必要です。ここではアカウント作成からドキュメントのダウンロードまで説明します。
MUSIC EcoSystemsアカウント作成
①MUSIC EcoSystemsにアクセスしてホームの会員登録をクリックします。

②表示される会員規約に同意すると登録画面に移動します。Eメールアドレスと名前を入力し会員登録を行います。
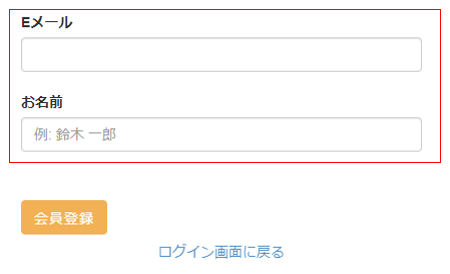
③メールが届くのでURLをクリックし、登録を完了させます。
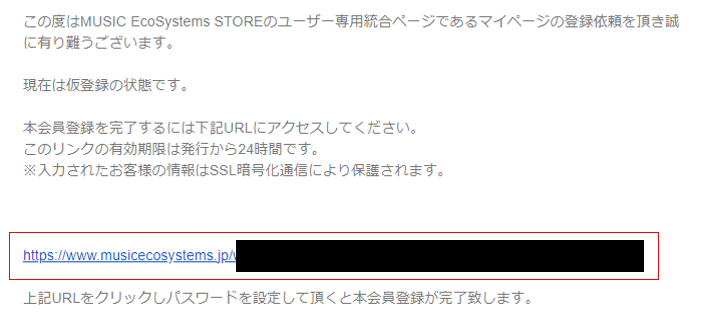
④パスワード設定画面が表示されるので、パスワードを入力して「完了」をクリックします。

Studio one primeの製品登録
①MUSIC EcoSystemsのマイアカウントにある「所有製品/製品登録」をクリックし、製品登録画面へ移動します。

②赤枠の部分を入力し、製品登録を行います。Studio One 5 Primeではシリアル番号の入力は必要ありません。
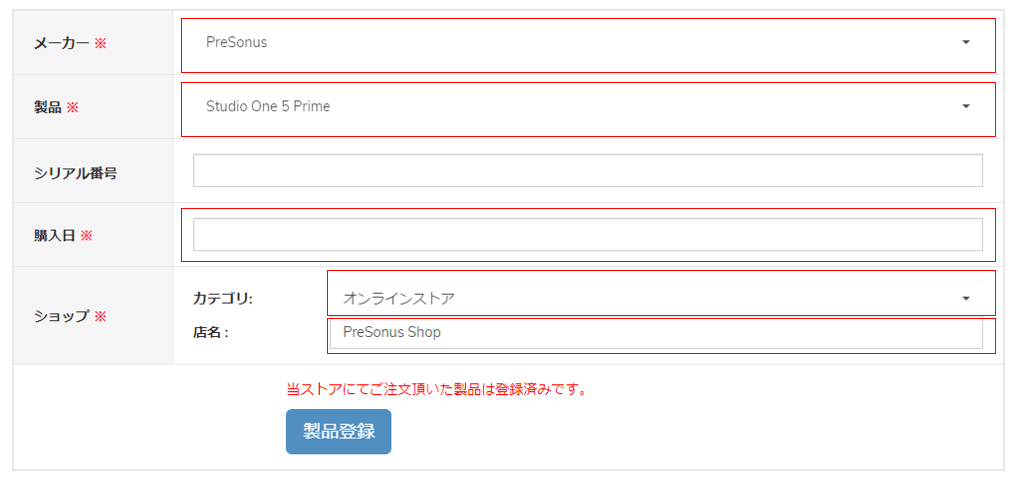
③Studio One Prime5の製品登録が完了すると、所有製品/製品登録画面で日本語マニュアルのダウンロードが可能になります。

関連記事まとめ
【Studio One】使い方まとめ
DTMを始めると、どのDAWを選ぶか悩む人も多いと思います。そんな人におススメしたいDAWの1つに『Studio One』があります。 Studio Oneには無料版『Studio One Prime』と有料版『Studio One Artist』『Studio One Professional』3つのグレードがあり、ユーザーの目的に応じたグレードを選んで使用できます。また、Windows/Mac両方に対応しているため、MacユーザーでDTMを始めてみたいという人向けのDTMでもあります。 ここではそんなStudio Oneについての使い方などの情報をまとめていきます。記事説明はStudio &